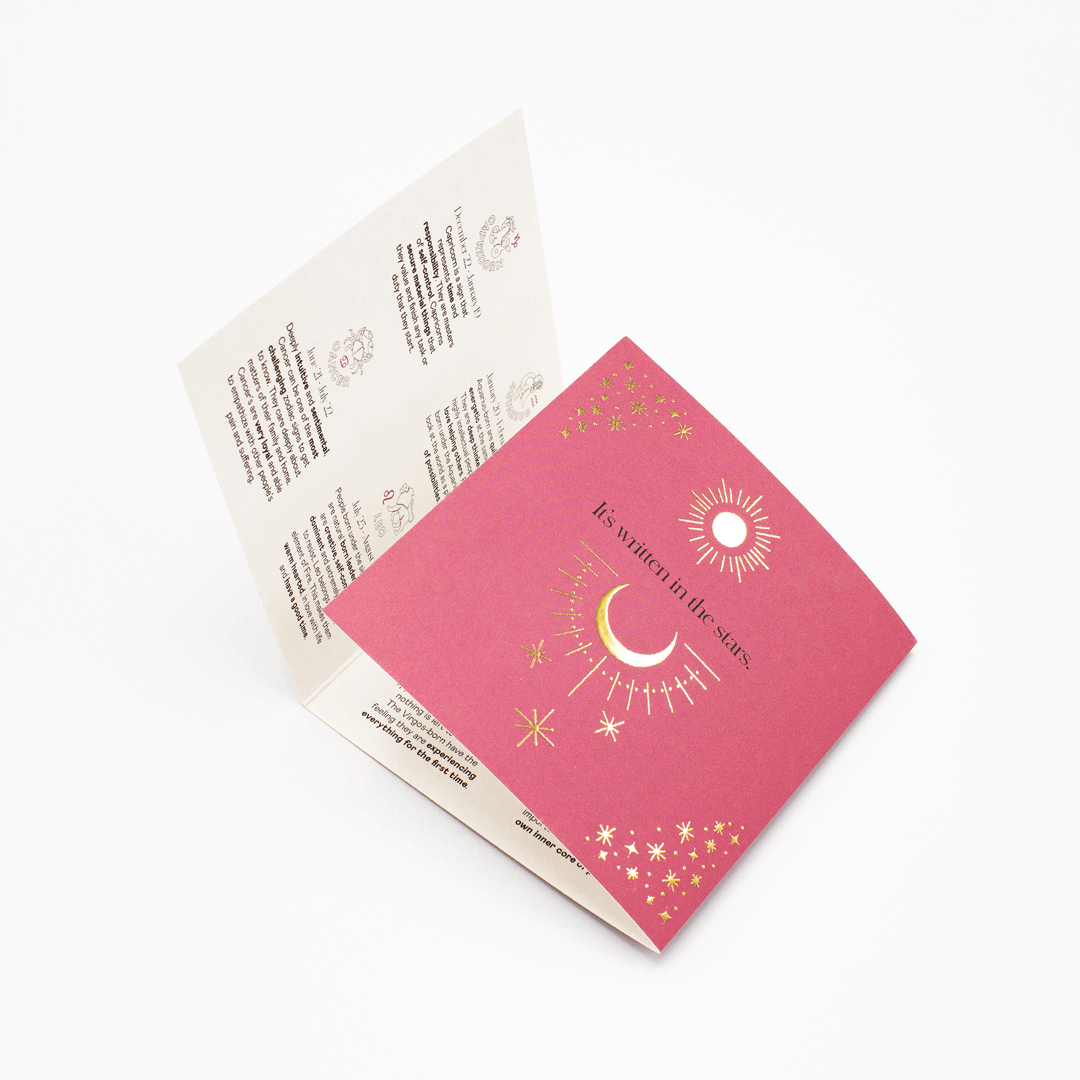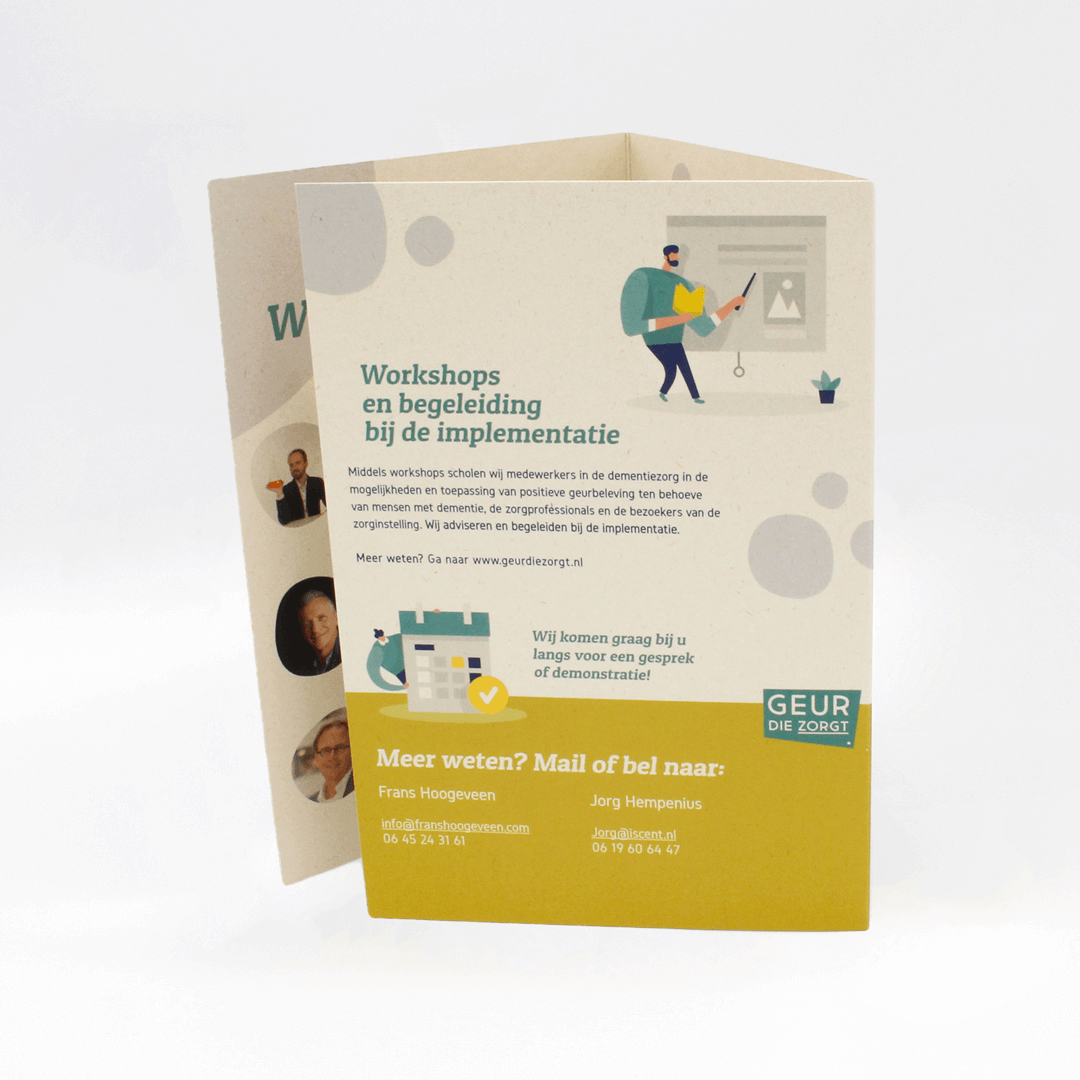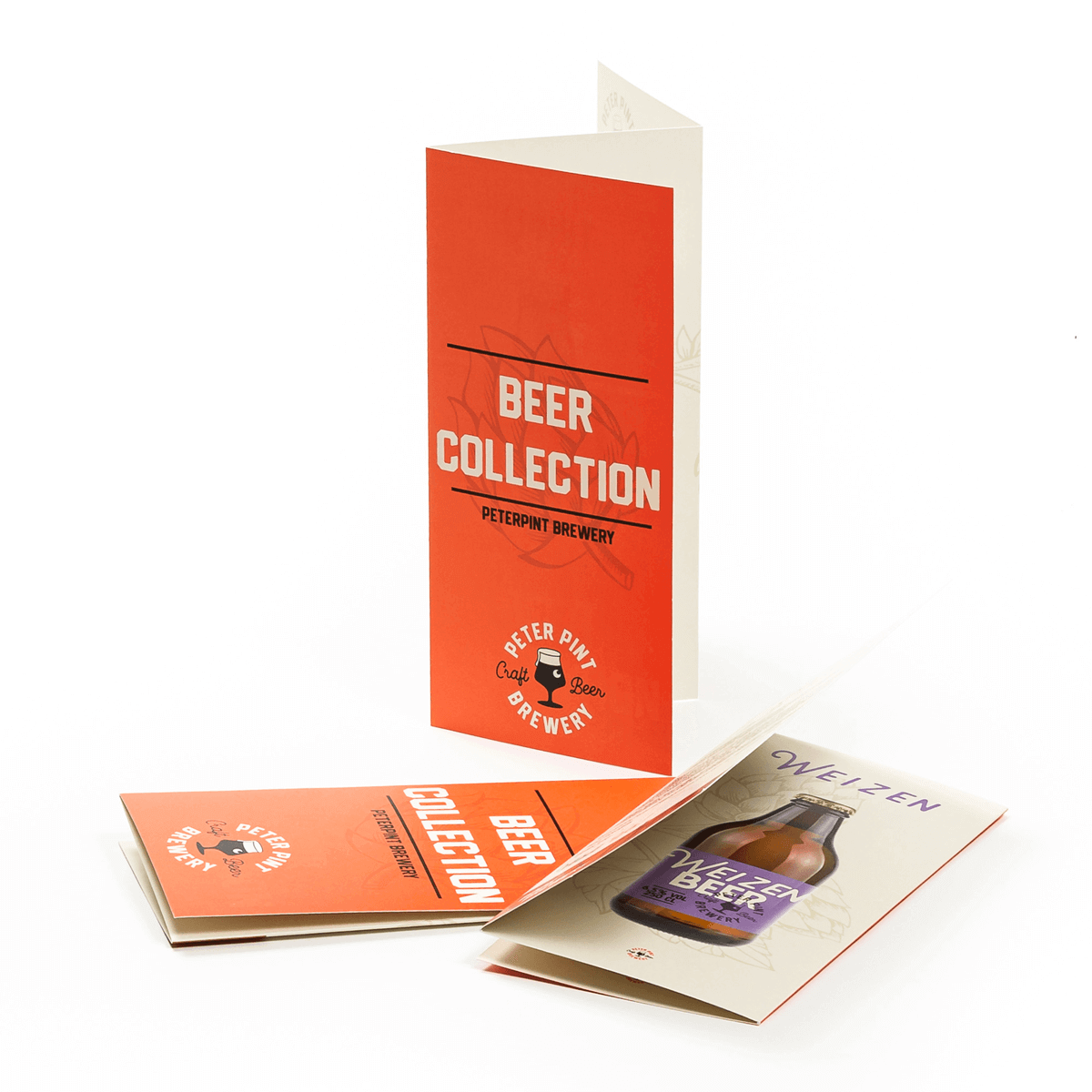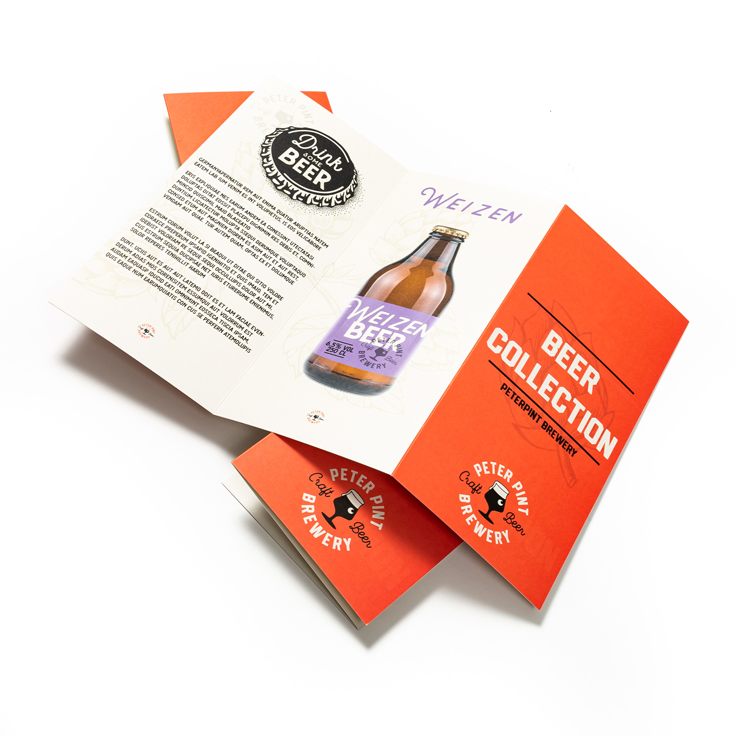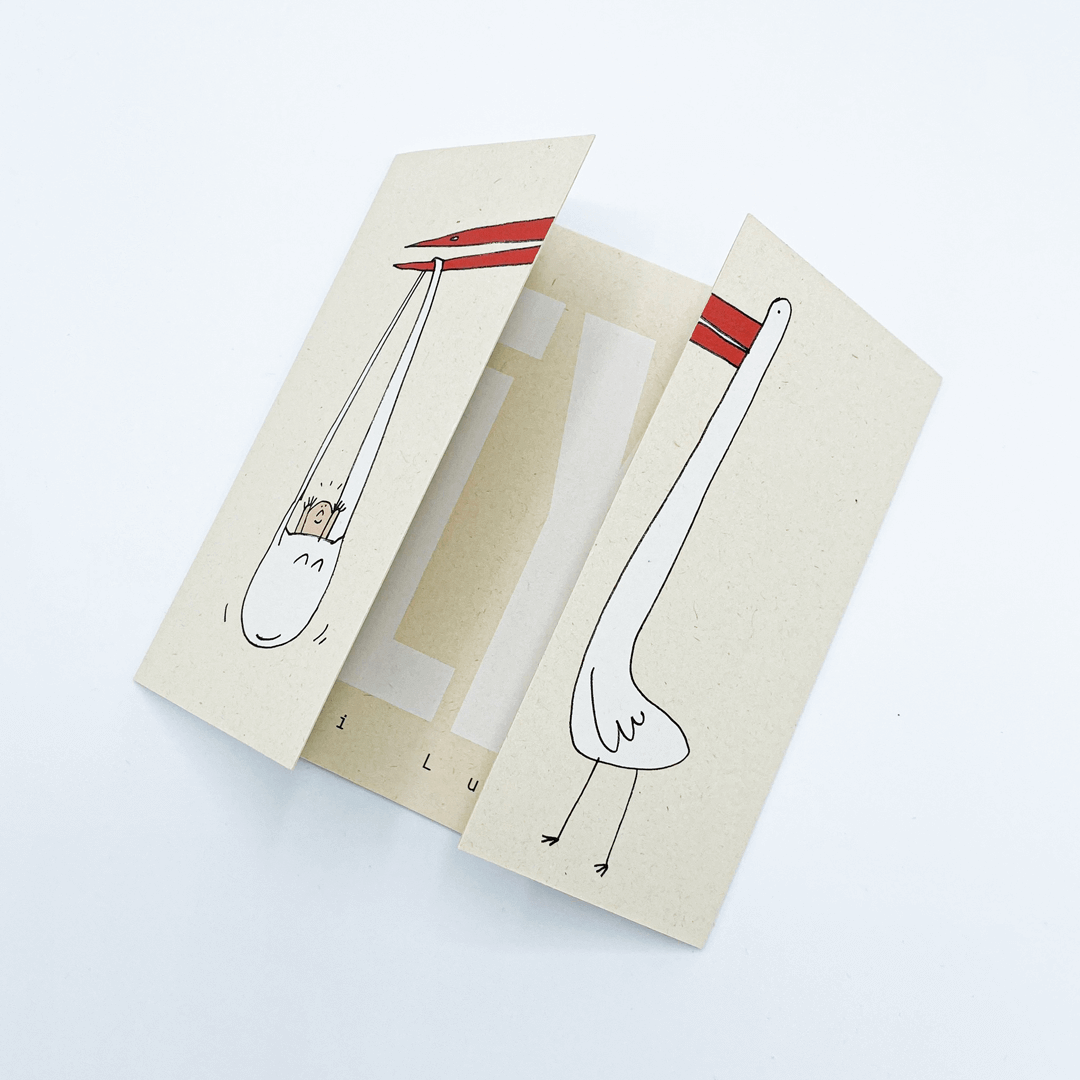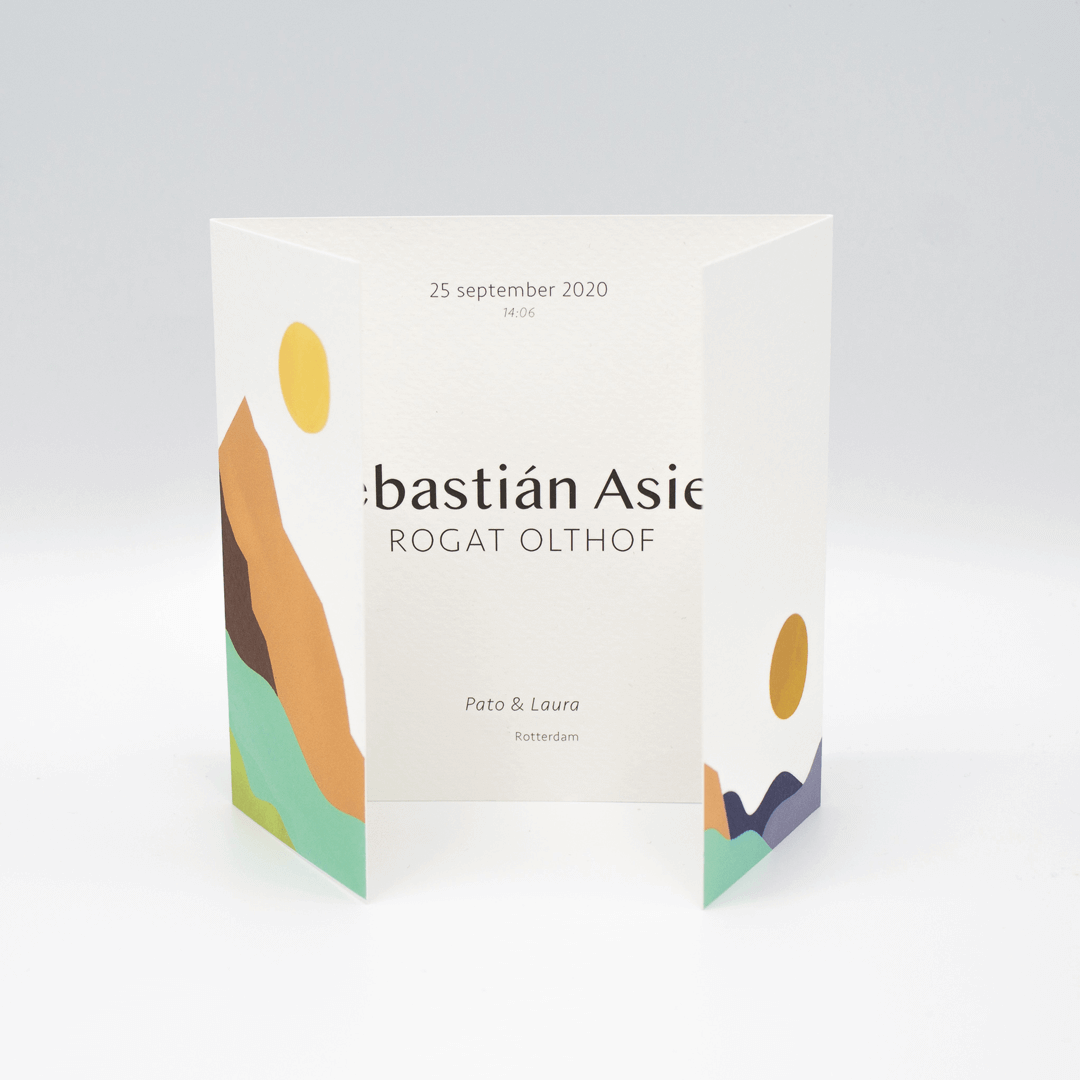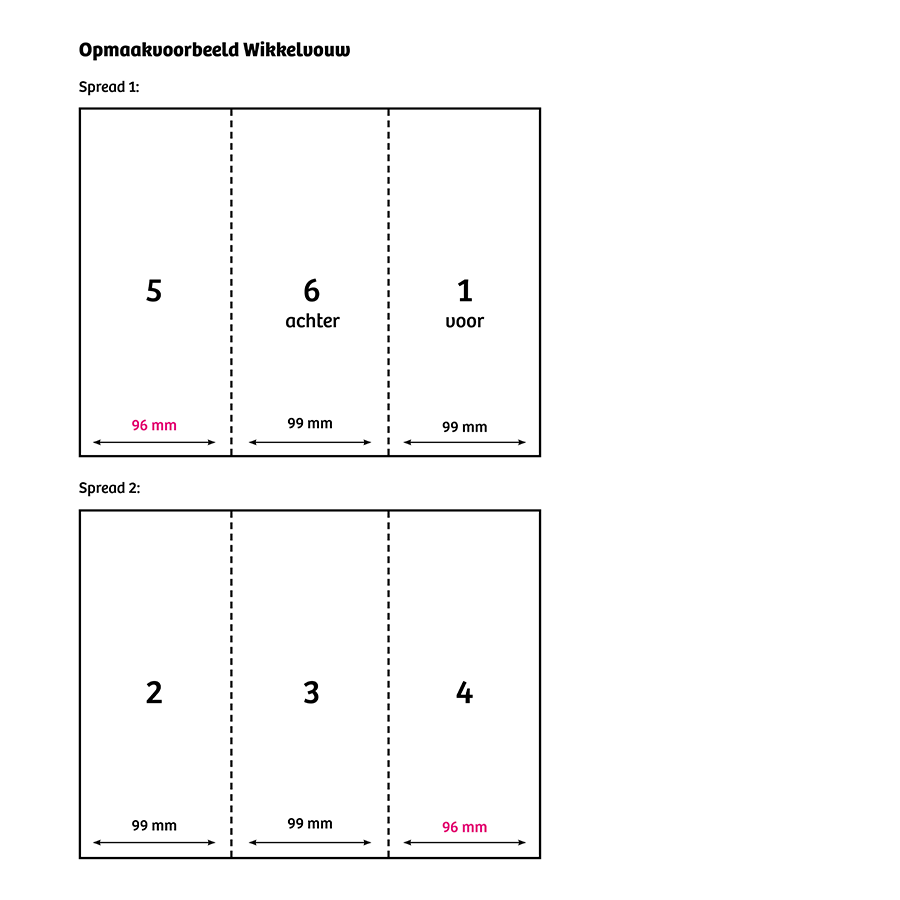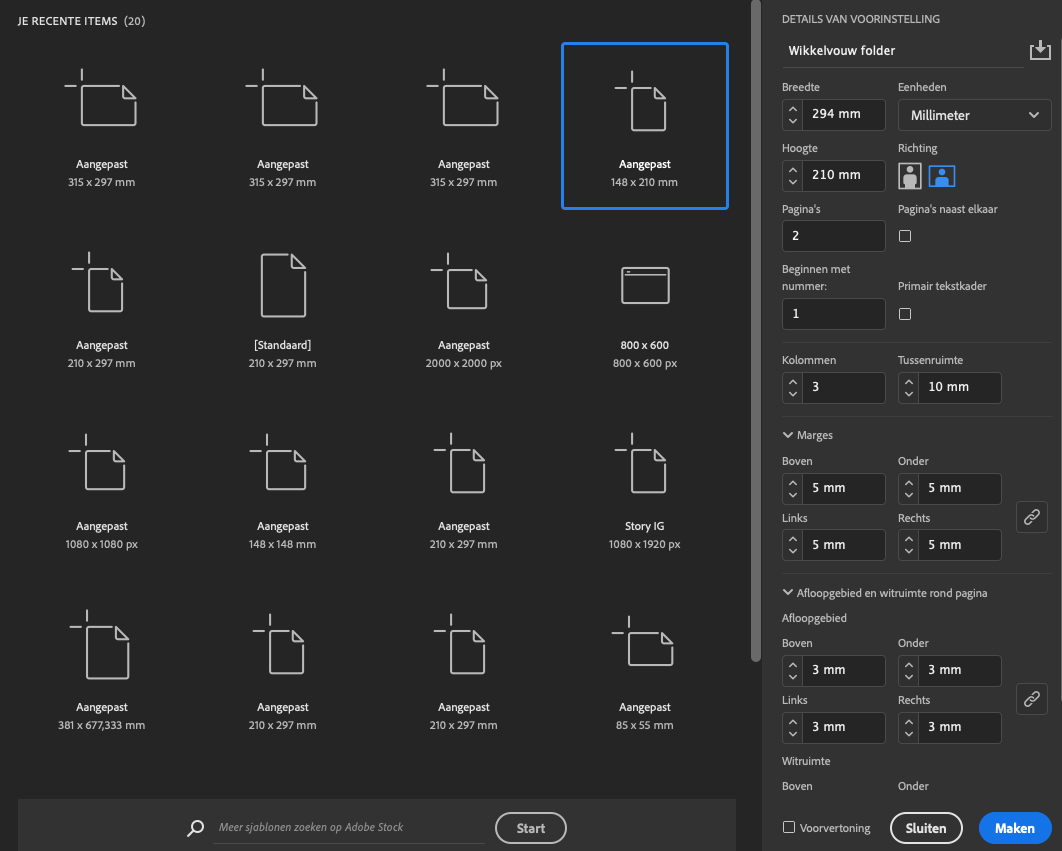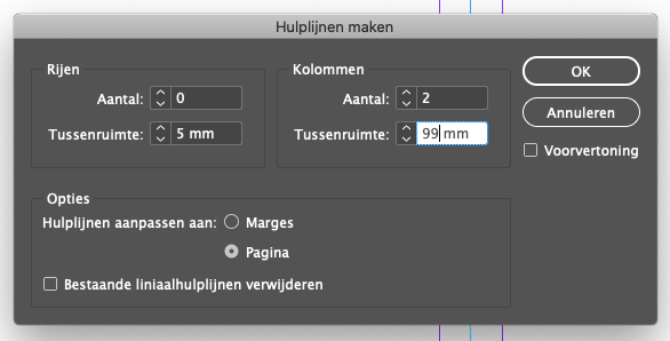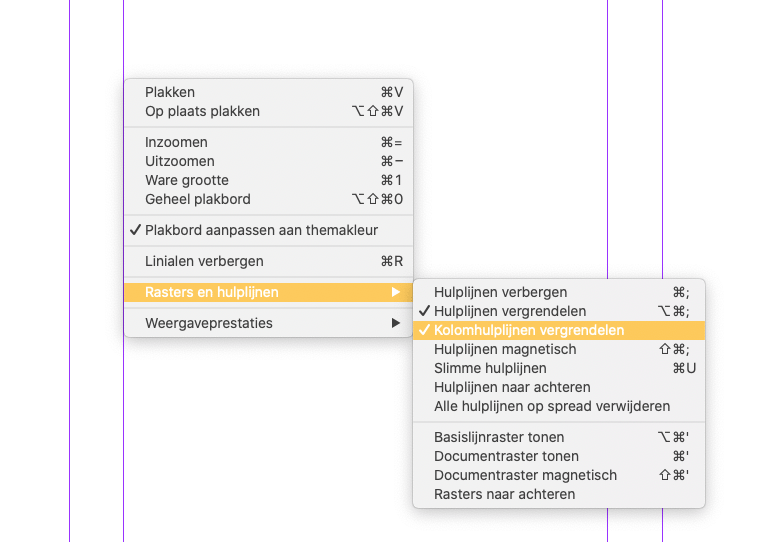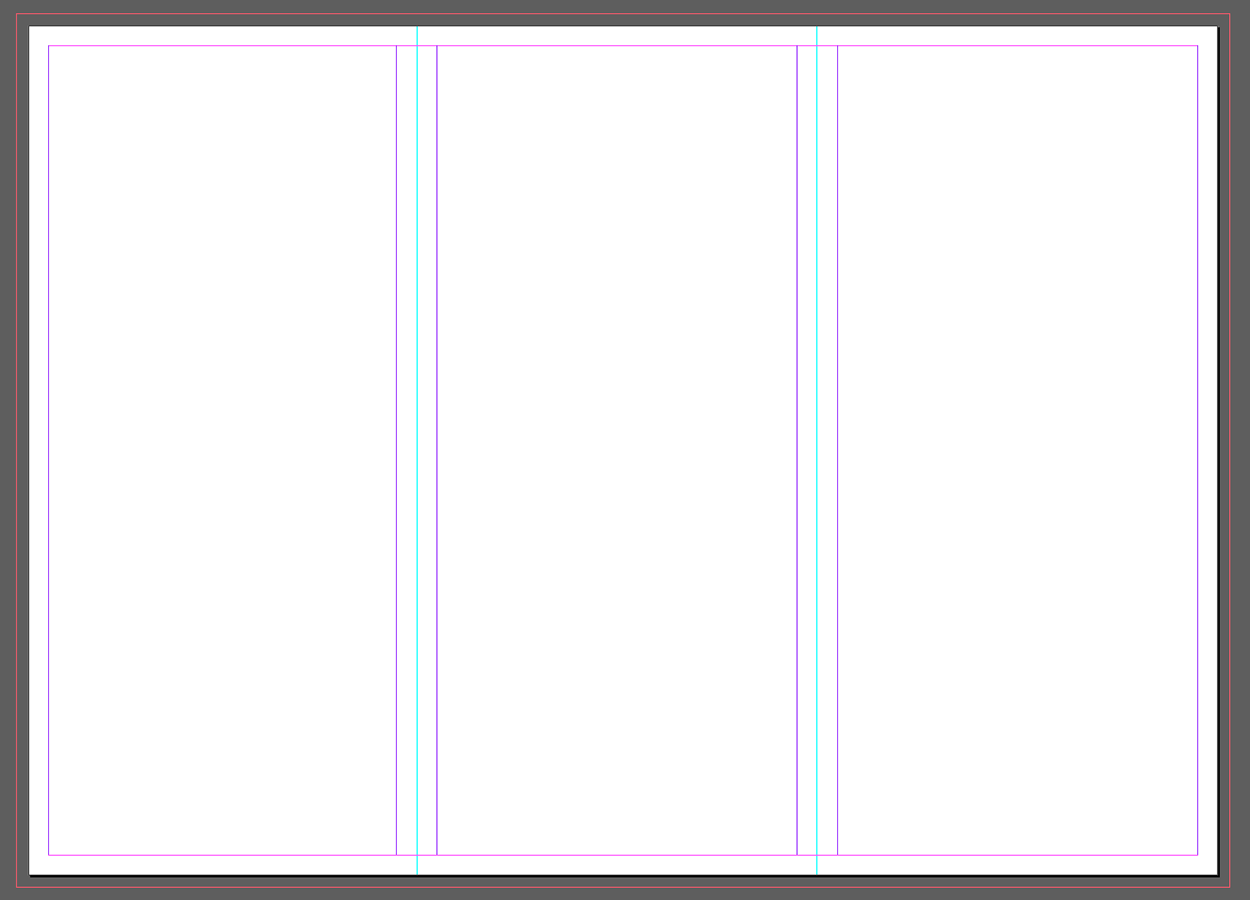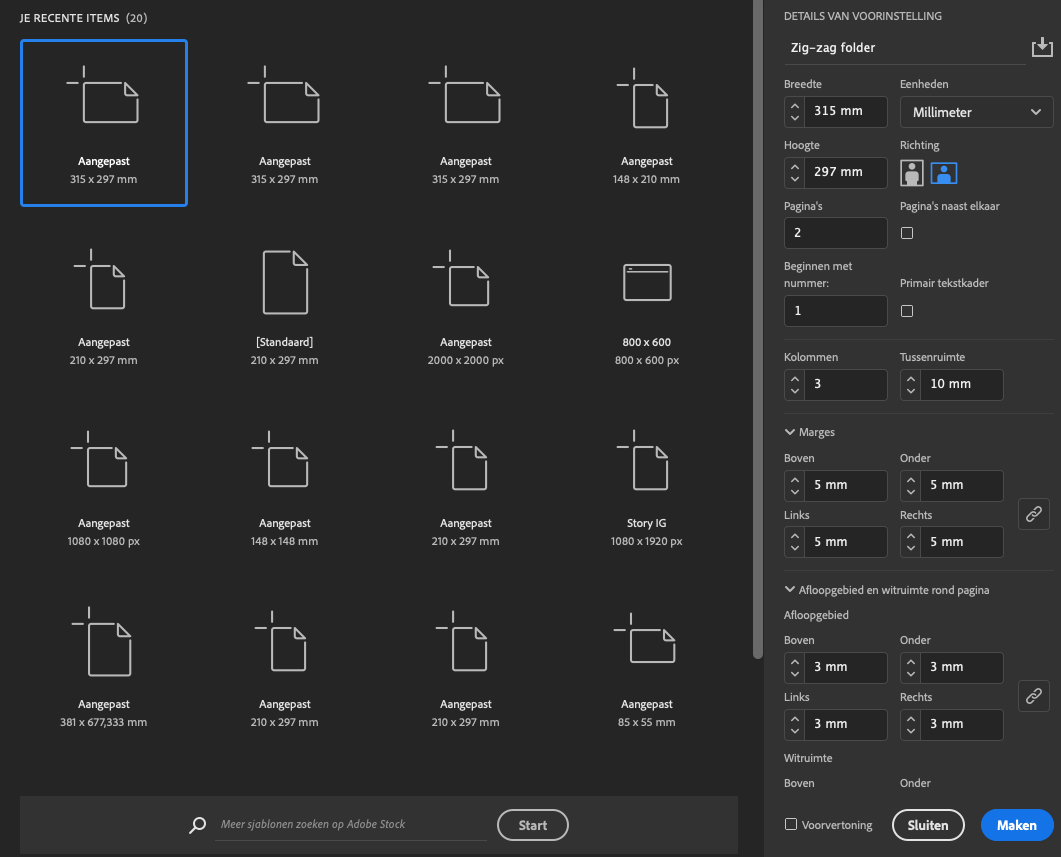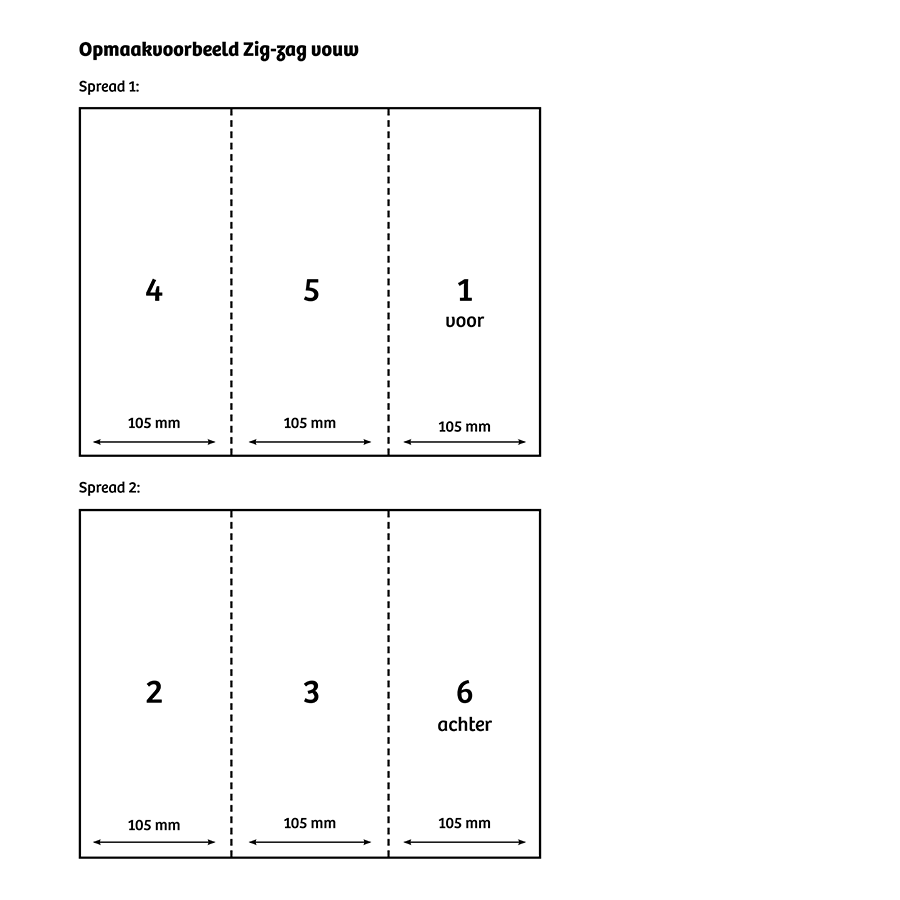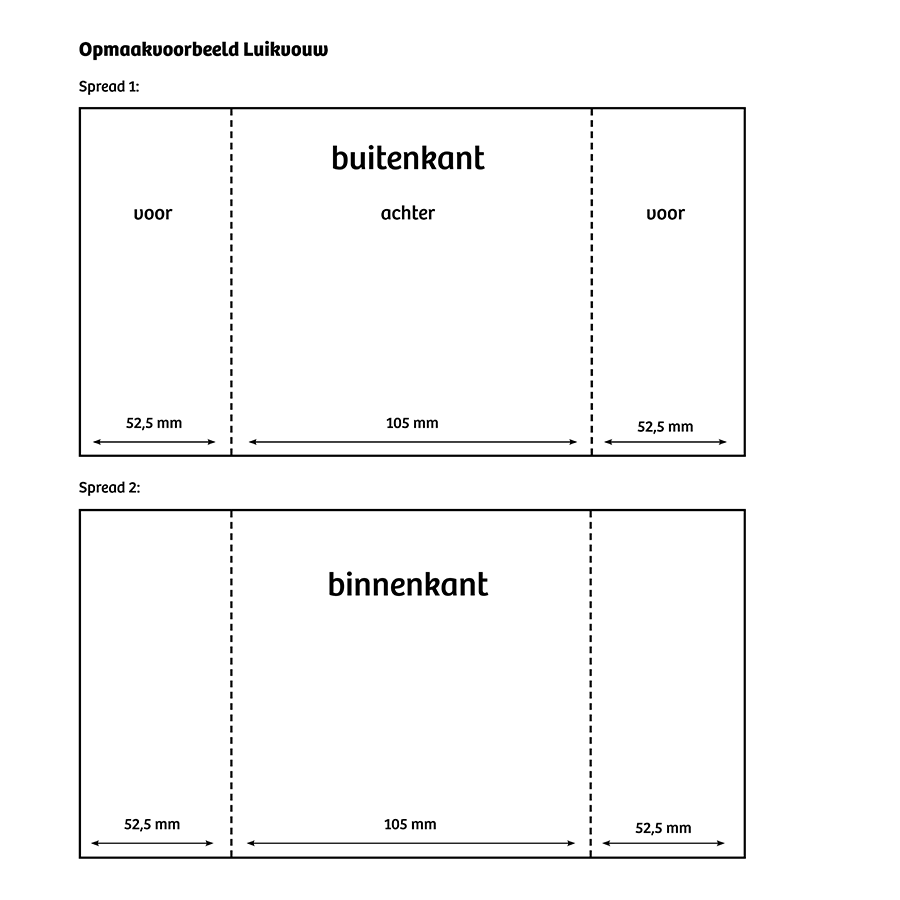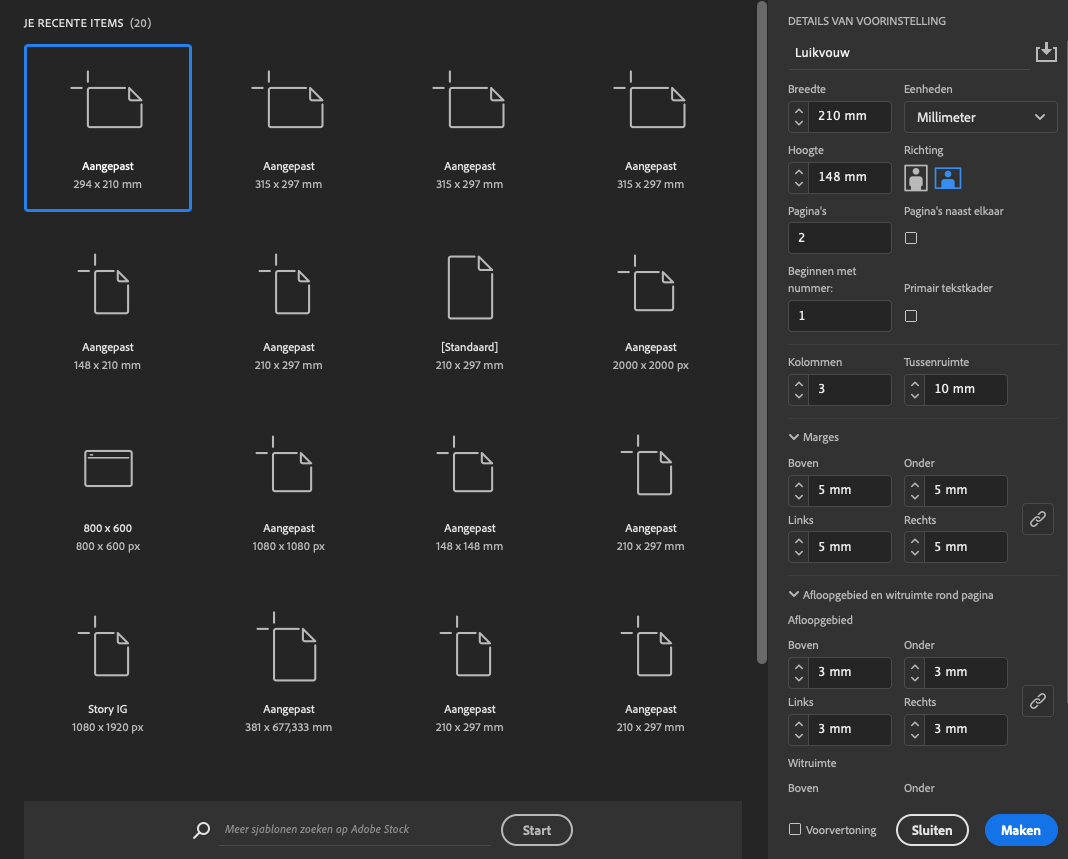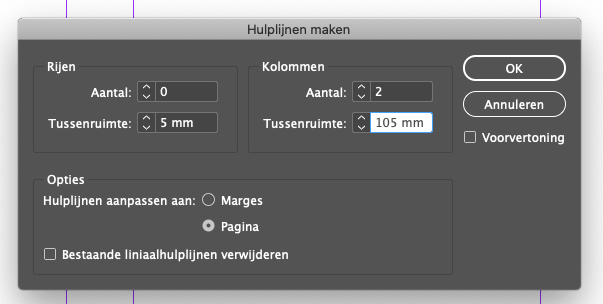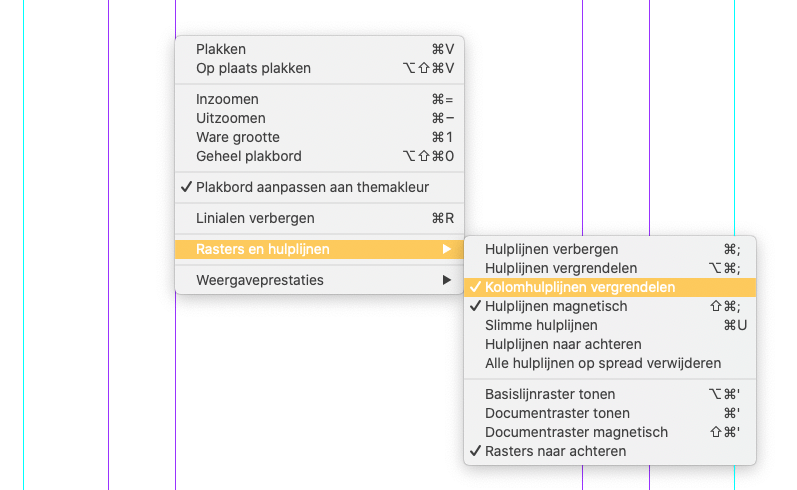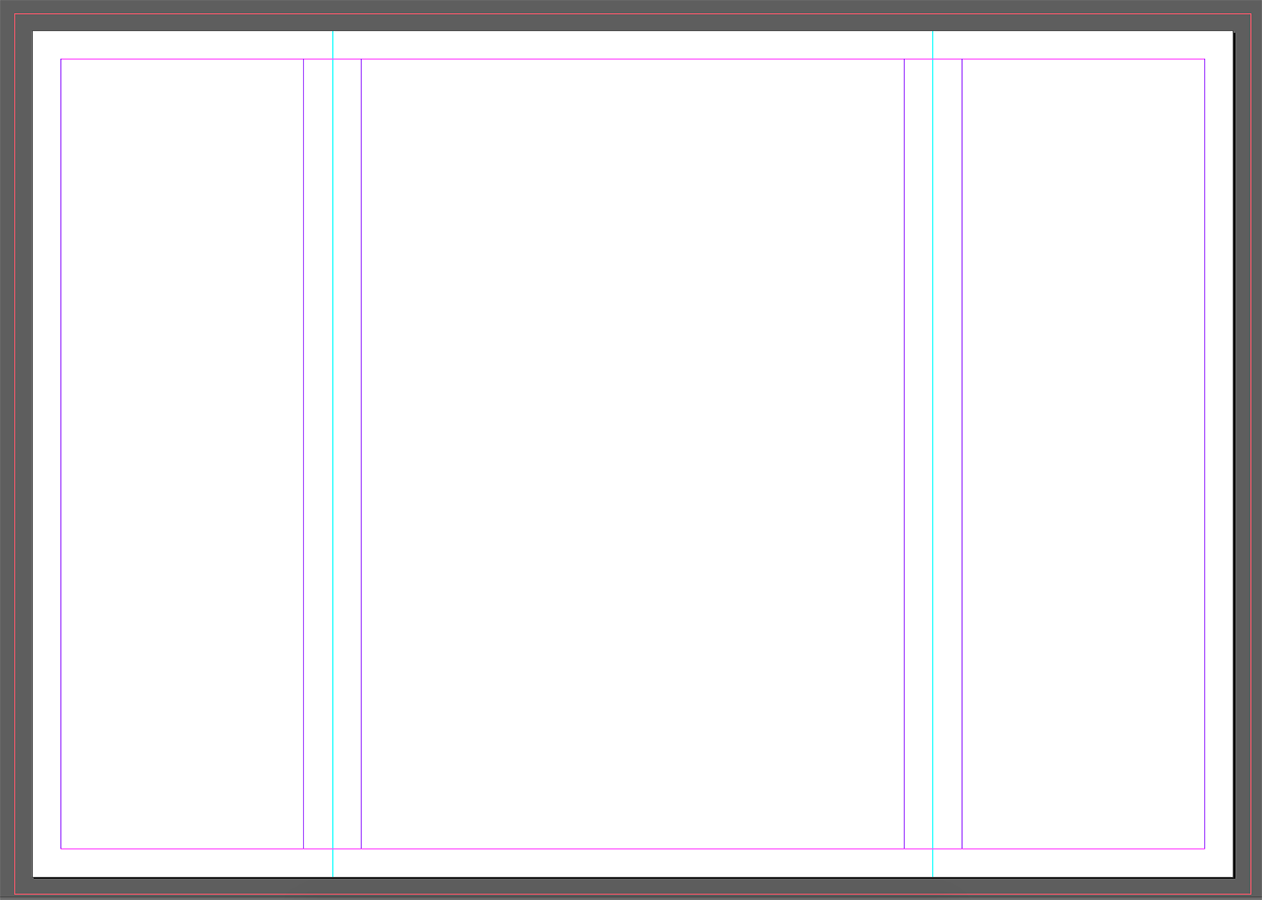Wil je graag een drieluik folder ontwerpen, maar heb je hulp nodig bij het opmaken van je bestand? Dat begrijpen we helemaal. Drieluik folders zijn niet het makkelijkste drukwerk om op te maken. In deze blog leggen we precies uit hoe het zit met de wikkelvouw, zig-zag vouw en luikvouw. We laten je stap voor stap zien hoe je dit opmaakt in Adobe InDesign. Lees snel verder!
Meteen naar de uitleg voor jouw folder?
> Ga snel naar wikkelvouw folders ontwerpen
> Ga snel naar zig-zag folders ontwerpen
> Ga snel naar luikvouw folders ontwerpen
Wat is een drieluik folder?
Een drieluik folder wordt twee keer gevouwen, waardoor er 3 vlakken ontstaan. Met de voor- en achterkant samen heb je dan 6 pagina’s.
Je ziet deze folders overal terugkomen. Van menukaarten tot geboortekaartjes, en van informatiefolders tot uitvouwbare kunst. Op een drieluikfolder kan je heel veel kwijt, zonder dat je gelijk een boekwerk hoeft te laten drukken. Ook geeft zo’n folder met zijn unieke indeling een verrassende leeservaring. Vooral wanneer je creatief gebruikmaakt van de verschillende vlakken. Zie ook onze Meesterwerken voor mooie voorbeelden!
Hoe vouw je de drieluik folder?
Je kan een drieluik folder op 3 verschillende manieren vouwen:
Wikkelvouw: deze bestaat uit 3 delen, waarbij je het rechterdeel eerst over het middenstuk vouwt. Daarna vouw je de linkerkant hier precies overheen. De rechterzijde is ietsje korter dan de linkerzijde, zodat de folder mooi dichtvalt.
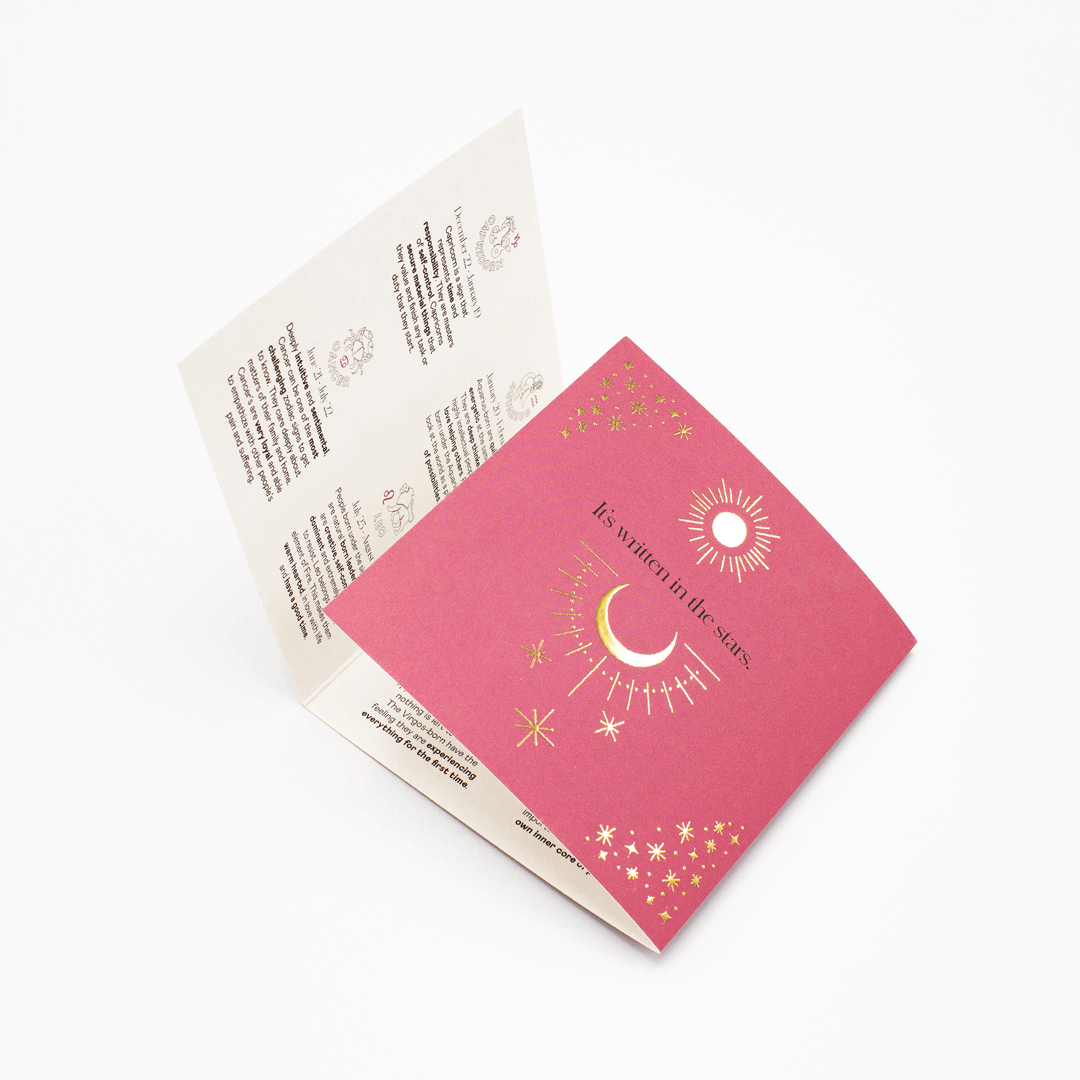
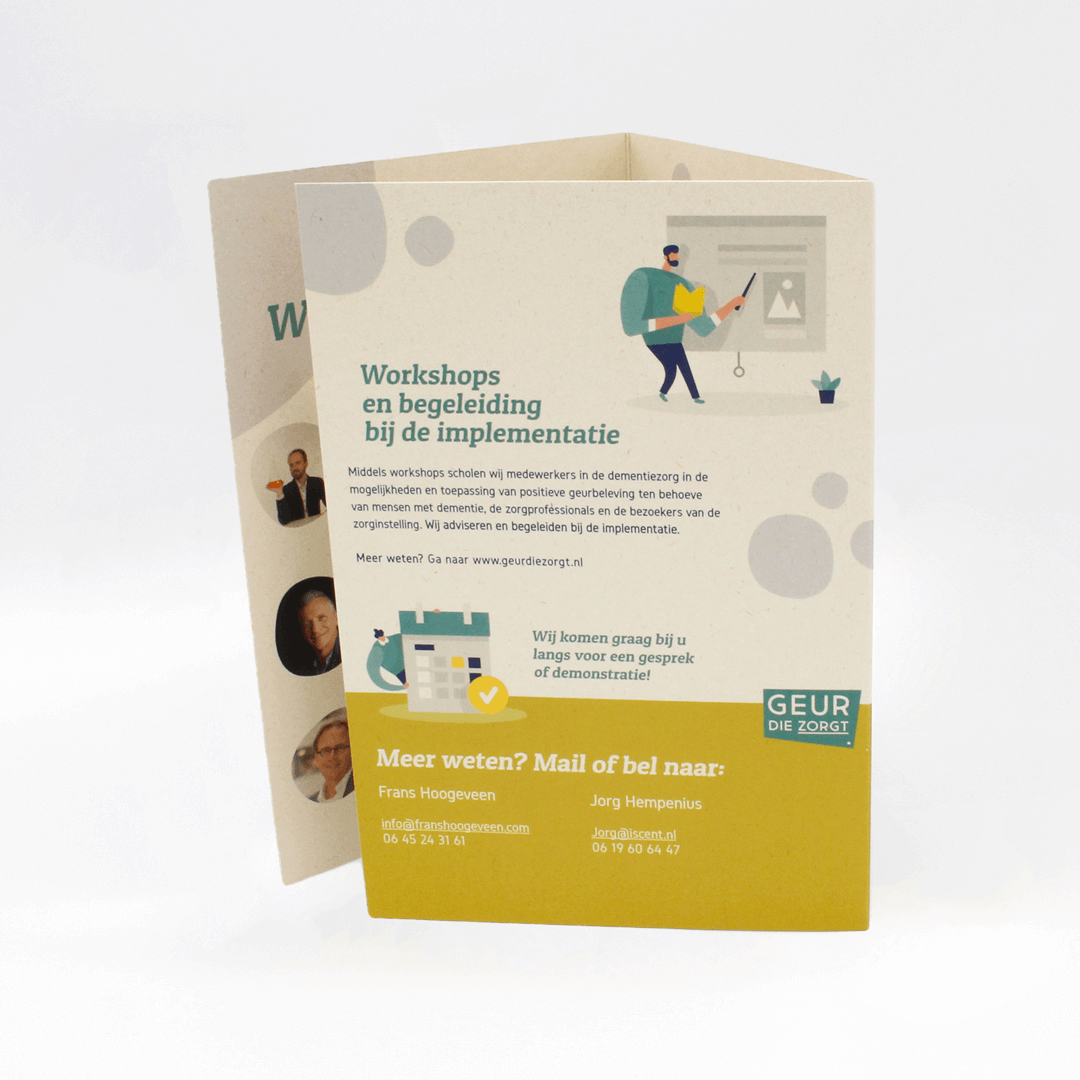
Folders van Vedder & Vedder (links) en Iscent (rechts)
Zig-zag vouw: hierbij vouw je de pagina's zo dat er een 'Z' ontstaat van bovenaf gezien. De bovenkant van de Z is de voorkant van je folder, de onderkant van de Z is de achterkant, en het schuine stuk in het midden is je middelste pagina. Drukwerk met een zig-zag vouw heet ook wel een leporello.
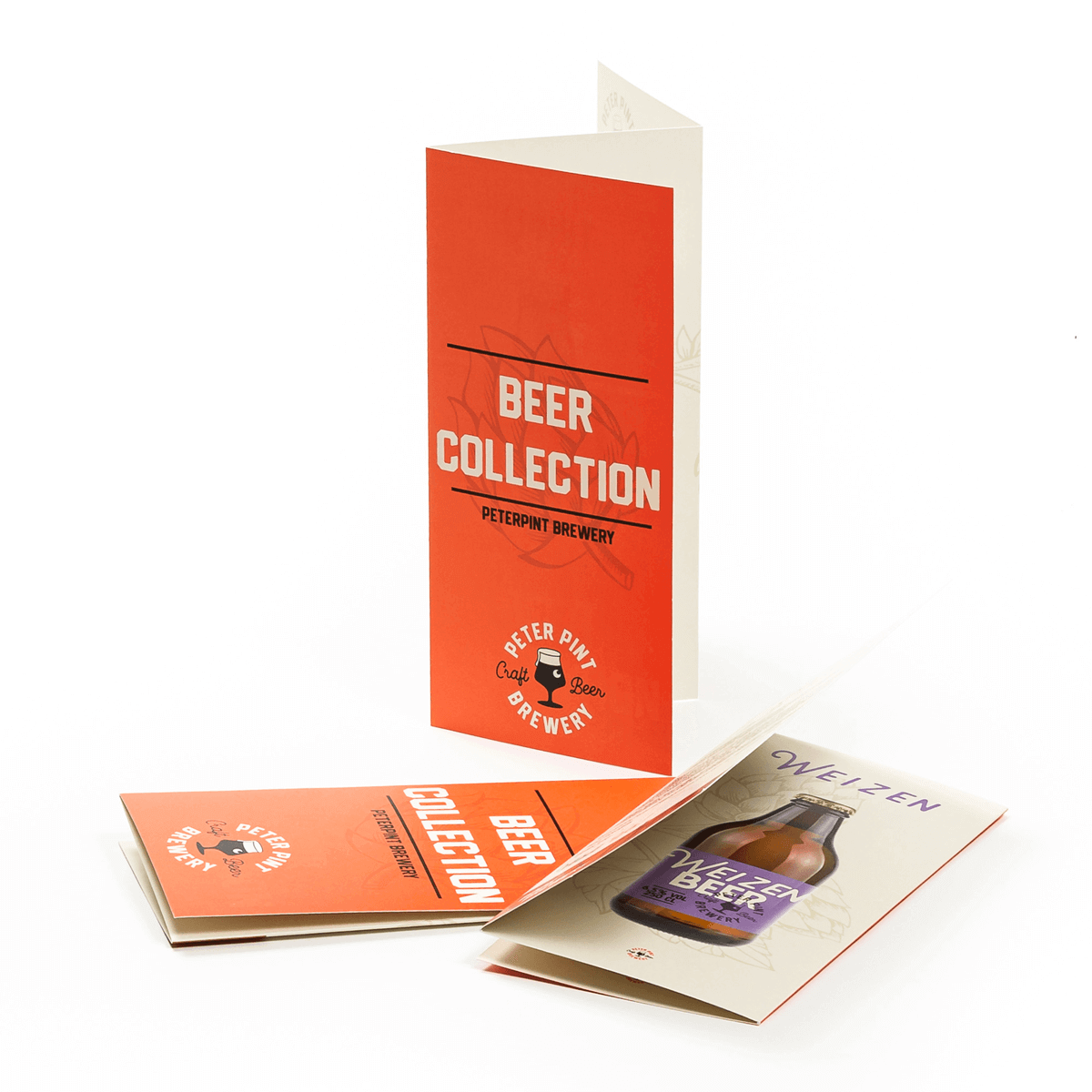
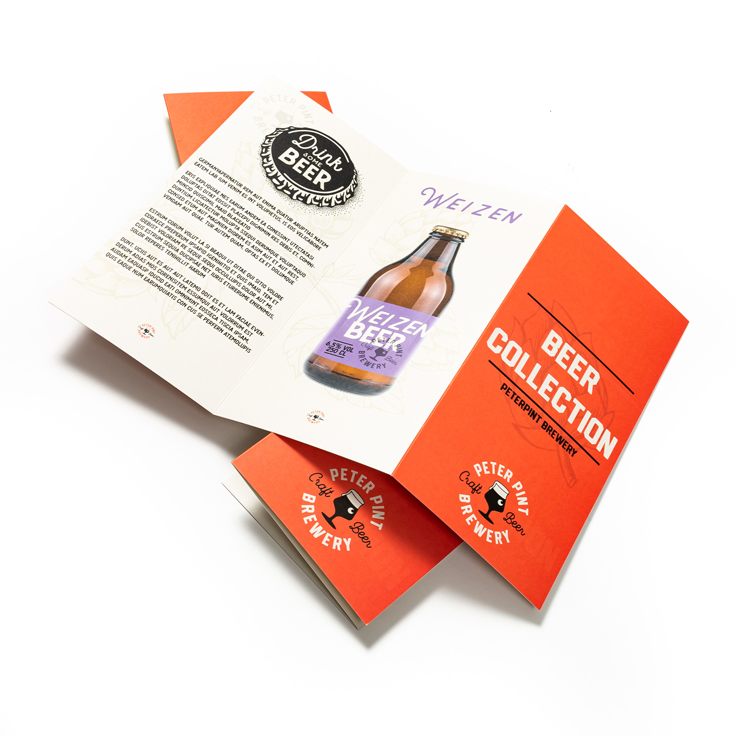
Folders van PeterPrint
Luikvouw: dit is een vouwwijze die je vooral bij kaarten ziet en wordt ook wel venstervouw genoemd. Hierbij vouw je de linker- en rechterkant naar het midden toe, waardoor je twee luiken krijgt. Deze luiken sluiten precies op elkaar aan en overlappen niet. Een luikvouw is zeer populair bij geboortekaartjes.
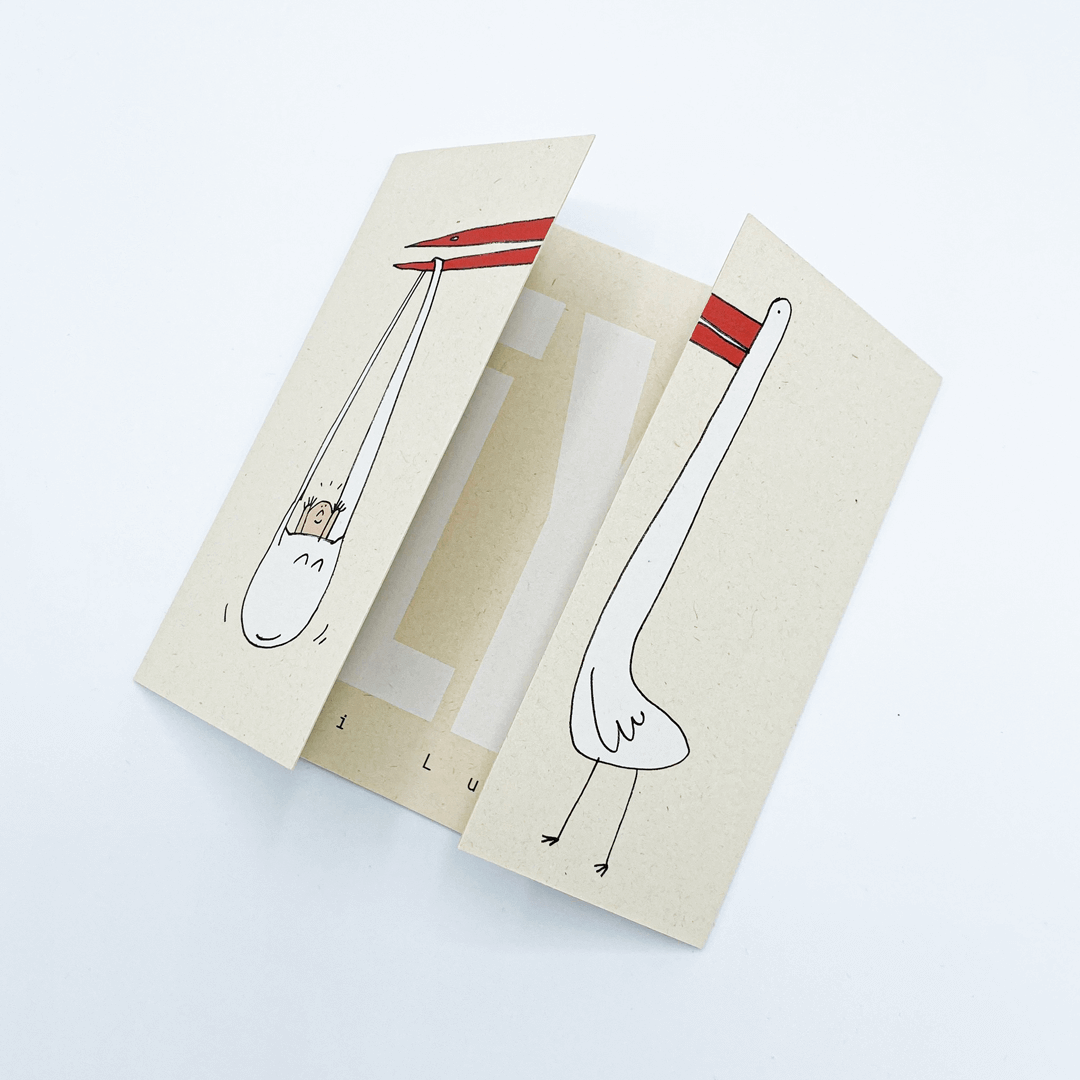
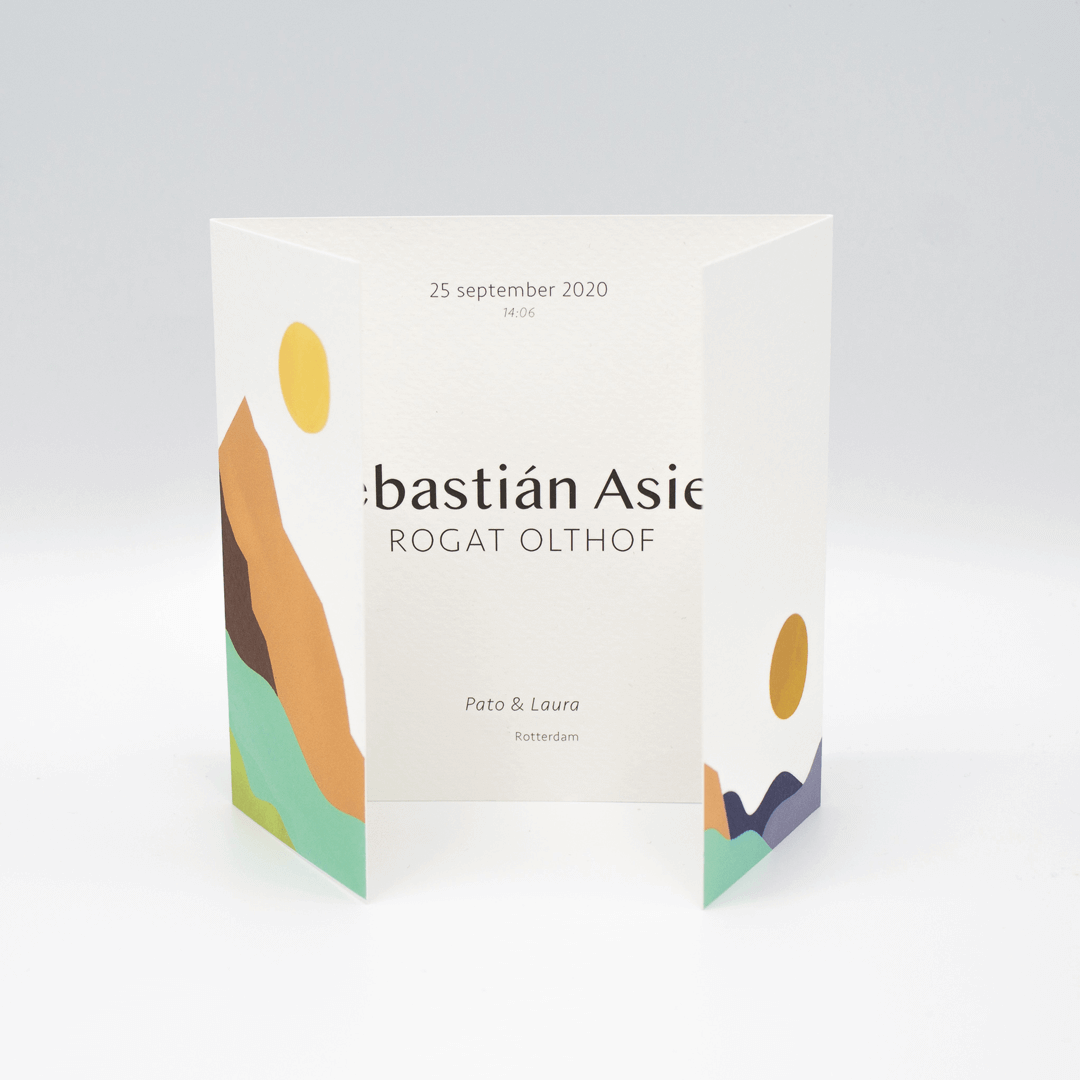
Geboortekaartjes van Buro Mos + Mr Eamonn (links) en Marloes Verhofstadt (rechts)
Meer weten over deze en andere vouwwijzen? Lees dan onze blog over drukwerk vouwen.
In welk formaat maak je de drieluik folder?
Een drieluik folder maken kan in verschillende formaten. Bij het bestellen kijk je naar het formaat wanneer de folder dichtgevouwen voor je ligt. Een uitzondering is de luikvouw: hierbij vul je het open formaat in. Het meest gekozen is het A5-formaat. Wil je een grotere folder? Kies dan bijvoorbeeld voor het A4-formaat, dubbel zo groot als een A5. Kleiner kan natuurlijk ook. Je bestelt al een drieluik folder vanaf 40 bij 40 mm. Het maximum formaat voor een folder is 210 bij 297 mm, oftewel een A4-formaat.
Drieluik folder maken in InDesign
We vertellen graag stap voor stap hoe je een folder met drieluik maakt in InDesign. Dit verschilt natuurlijk wel per vouwwijze, en daarom leggen we het je uit voor zowel de wikkelvouw, de zig-zag vouw als de luikvouw. Bij elke vouwwijze is het belangrijk dat je 2 kolommen maakt met 10 mm tussenruimte, en dat je marges van 5 mm maakt voor (dit is de veiligheidsmarge). Ook voeg je 3 mm afloop toe, zoals je altijd doet bij het bestellen van drukwerk.
Een wikkelvouw folder ontwerpen
Om een wikkelfolder te maken in InDesign, maak je een nieuw document aan en vul je het opengevouwen formaat van je folder in. Bij een wikkelvouw maak je de rechterpagina 3mm smaller zodat de pagina netjes binnen de vouw valt. Hier moet je rekening mee houden bij het invullen van je afmetingen. Hieronder zie je de opmaakvolgorde van een wikkelvouw folder. Pagina’s 4 en 5 (twee zijden van dezelfde pagina) maak je beide 3 mm korter.
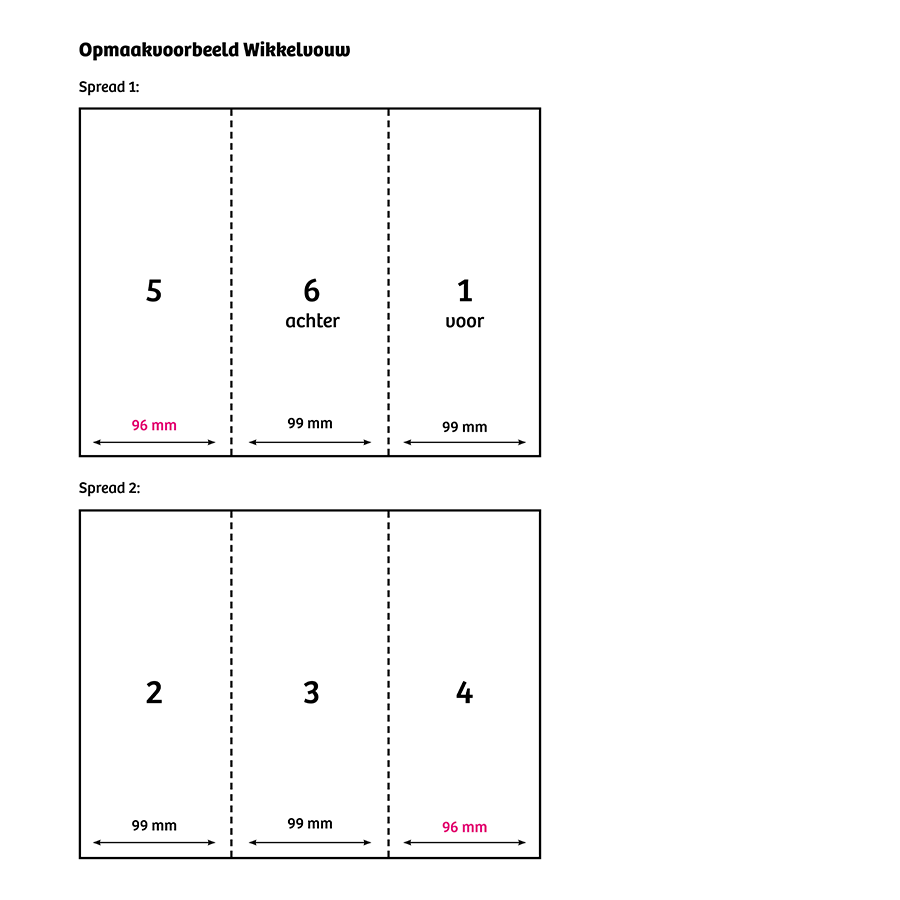
Als voorbeeld maken we hier een folder met het dichtgevouwen formaat 99 x 210 mm (eindformaat, breedte x hoogte). Het open formaat zou bij andere vouwwijzen 297 x 210 (3 x 99 = 297) zijn, maar bij een wikkelvouw folder moet er 3 mm van de breedte af. De hoogte blijft hetzelfde. Vul bij het formaat daarom 294 x 210 mm in (297 - 3 = 294). Kies daarna voor een liggende oriëntatie. Bij een dubbelzijdige bedrukking is het belangrijk dat je bij pagina's ‘2’ invult. Omdat je een drieluik maakt, kies je daarna voor 3 kolommen met een tussenruimte (Engels: gutter) van 10 mm. Bij de marges vul je 5 mm in. Vergeet ook niet om zoals altijd 3 mm afloop (bleed) rondom toe te voegen.
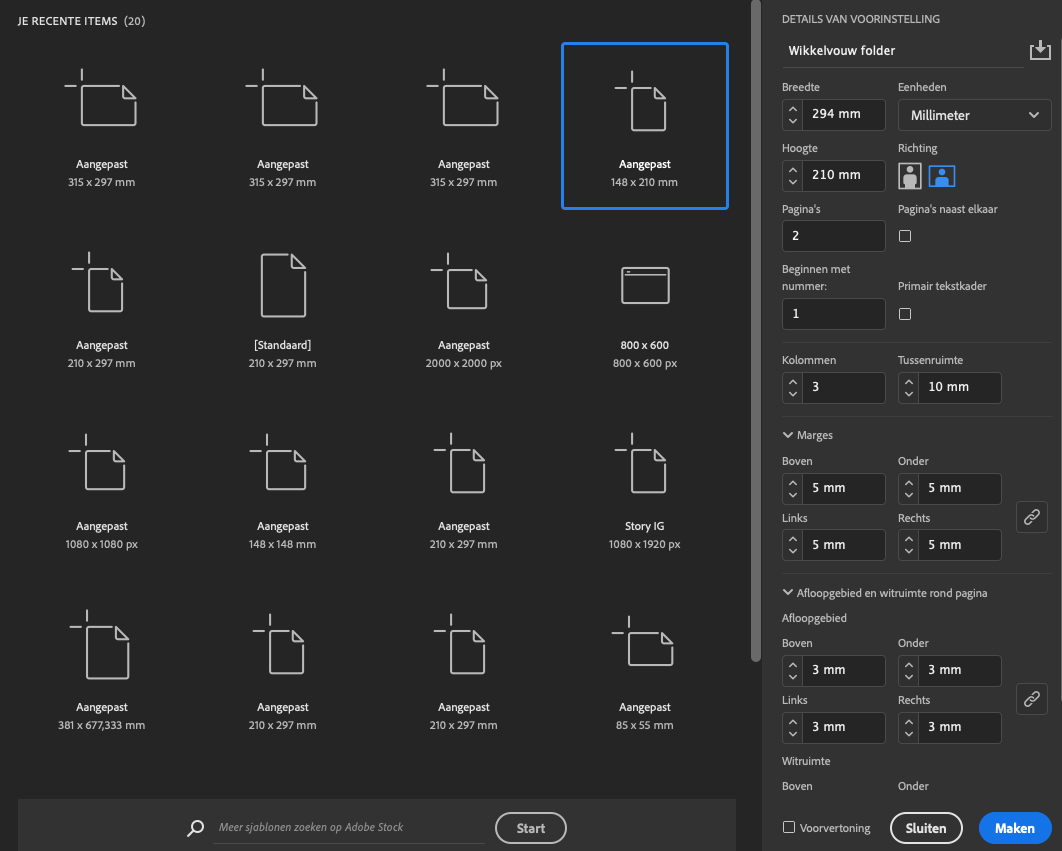
Je bestand opent nu en er zijn drie even brede kolommen zichtbaar. Maar de kolommen moeten niet allemaal even breed zijn. De pagina’s voor onze folder worden van links naar rechts: 96 mm, 99 mm en 99 mm. Om dit goed in te delen, raden we aan om de kolomhulplijnen ook 3 mm op te schuiven zodat je ontwerp straks helemaal klopt. Dit doe je in InDesign door eerst twee hulplijnen aan te maken. Ga hiervoor naar Layout - Hulplijnen maken (Create guides). Maak nu twee kolommen aan met een tussenruimte die gelijk is aan je paginabreedte, in ons geval 99 mm. Let op: vul dit niet bij ‘rijen’ in, maar bij ‘kolommen’. Mocht je het verwarrend vinden dat je nu twee kolommen maakt in plaats van drie, bedenk dan dat dit slechts hulplijnen zijn die aangeven waar je folder gevouwen gaat worden. Door deze twee lijnen ontstaan er drie delen.
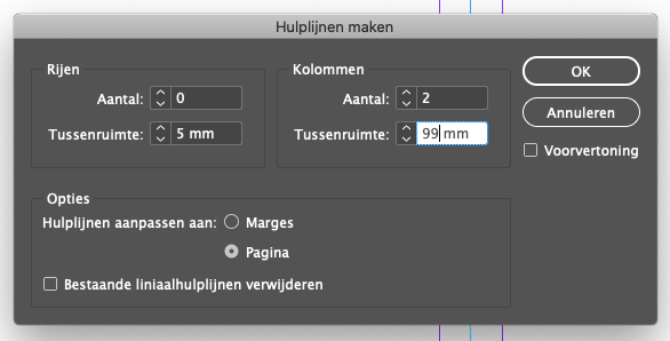
Klik op OK en je ziet twee blauwe hulplijnen. Zet nu deze hulplijnen op de juiste plekken. Klik hiervoor de eerste blauwe lijn aan en vul linksboven bij de ‘X’ (dit vakje zet je aan via Venster - Regelpaneel / View - Control) de juiste X-breedte in . In dit geval zetten we de eerste op 96 mm X-breedte (99 - 3) en de tweede op 195 mm (96 + 99). Klik dan met je rechtermuisknop op je achtergrond en schakel ‘Kolomhulplijnen vergrendelen’ (Engels: Lock column guides) uit.
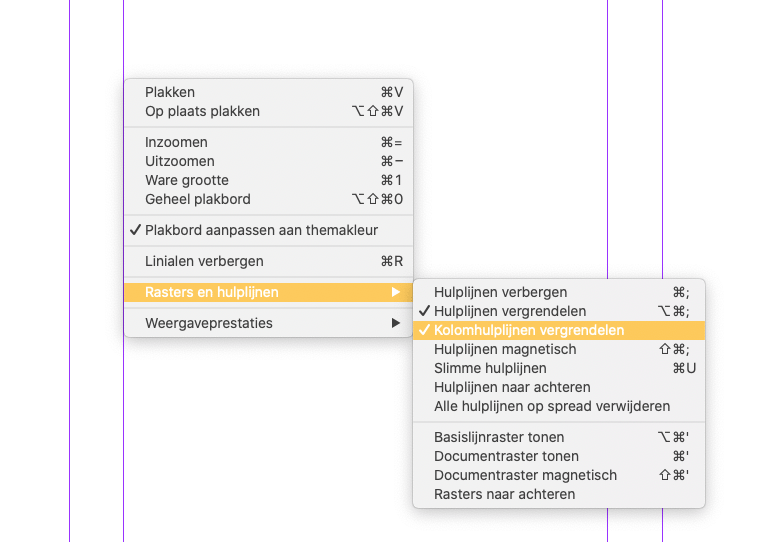
Schuif nu de kolomhulplijnen precies om de blauwe hulplijnen heen, met 5 mm aan beide kanten. Hierbij kan je weer gebruik maken van de X bovenin. Zelf invullen kan helaas niet, dus sleep ‘m zelf op de goede plek. Maak op dezelfde manier hulplijnen uit bij je tweede pagina. Als je dit gedaan hebt, ziet je bestand er ongeveer zo uit:
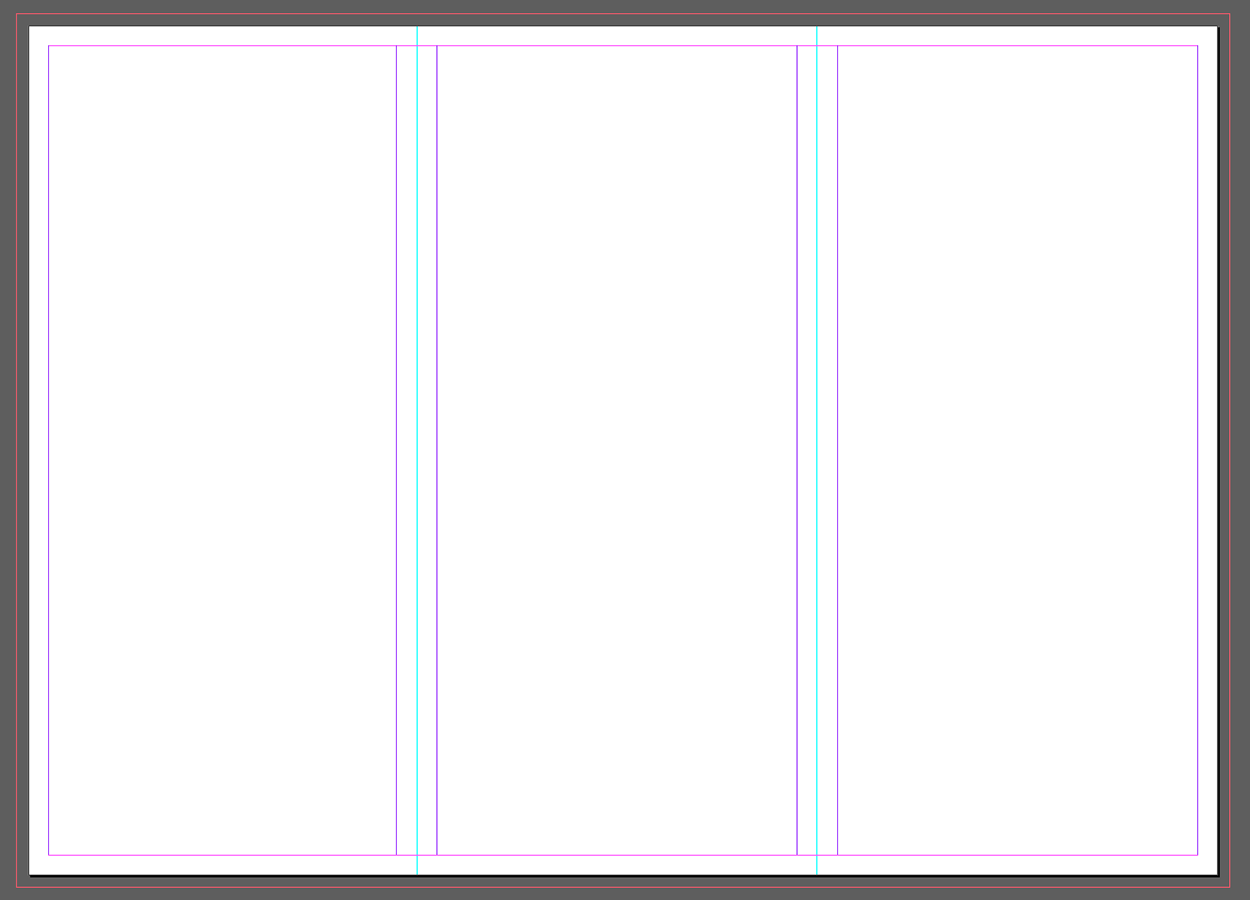
Het fijne van de marges en tussenruimte is dat je nu een consistent kader van 5 mm om je ontwerp heen hebt. Je wil je ontwerp namelijk niet helemaal tot de randen laten doorlopen. Dit heeft te maken met de veiligheidsmarge, en ook van de vouwlijn wil je wat afstand houden. Tenzij je een doorlopende afbeelding wil toevoegen.
Nu kan je beginnen met opmaken! Houd rekening met de opmaakvolgorde hierboven en onze overige aanleverspecificaties voor folders. Rillijnen aangeven is niet nodig. Maak je folders met Spot-UV lak op? Dan gelden er ook nog aanvullende aanleverspecificaties.
Een zig-zag folder ontwerpen
Een zig-zag folder is het gemakkelijkst om te maken van de drie. Je maakt hiervoor gewoon gebruik van normale kolommen, en hoeft deze niet te verschuiven zoals bij de andere twee drieluiken.
Om een drieluik zig-zag vouw folder te maken in InDesign, maak je een nieuw document aan en vul je het formaat in. Vergeet niet: je vult hier het open formaat in. Wil je bijvoorbeeld een zig-zag folder met een eindformaat van A5 Lang (105 x 297 mm)? Vul hier dan 315 (105 x 3) bij 297 mm in. Kies voor een liggende oriëntatie. Voor een dubbelzijdige bedrukking is het belangrijk dat je 2 pagina’s invult. Omdat je een drieluik maakt, kies je daarna voor 3 kolommen met een tussenruimte (Engels: gutter) van 10 mm. Bij de marges vul je 5 mm in. Vergeet ook niet om zoals altijd 3 mm afloop (bleed) rondom toe te voegen.
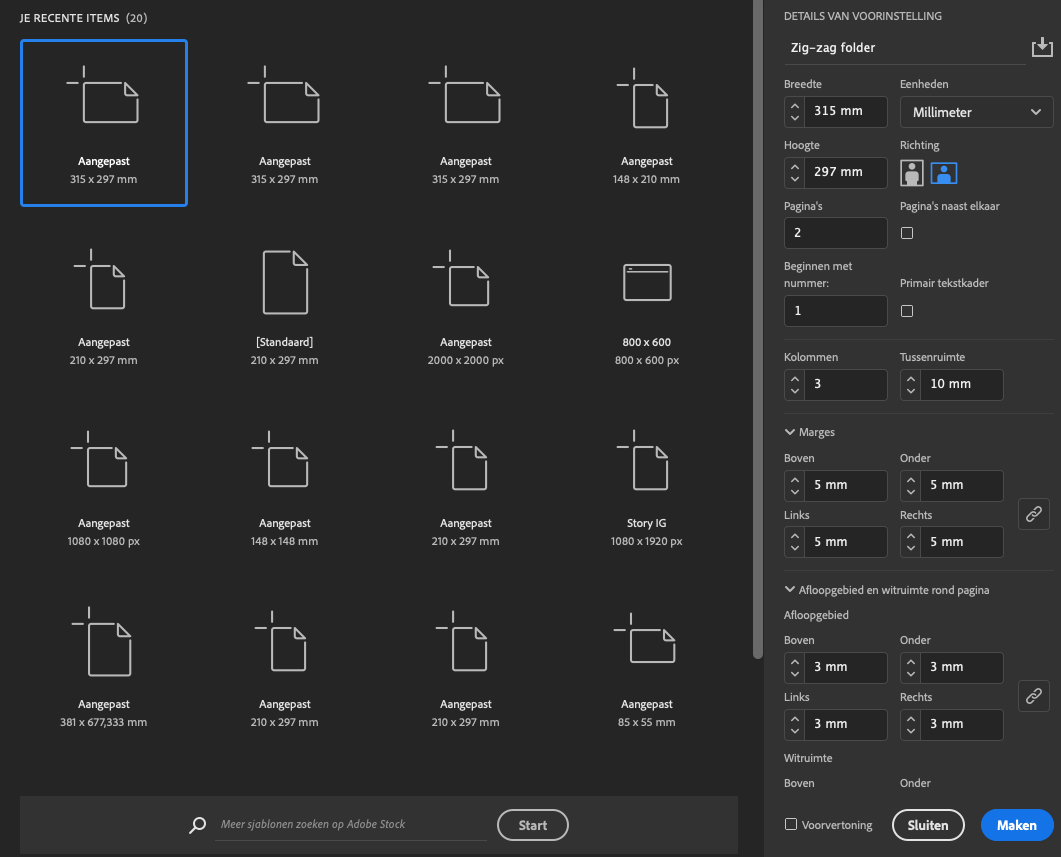
Vervolgens opent jouw bestand met 3 kolommen. Hierop kan je je ontwerp kwijt. Het fijne van de marges en tussenruimte is dat je nu een consistent kader van 5 mm om je ontwerp heen hebt. Je wil je ontwerp namelijk niet helemaal tot de randen laten doorlopen. Dit heeft te maken met de veiligheidsmarge, en ook van de vouwlijn wil je een beetje afstand houden.Tenzij je een doorlopende afbeelding wil toevoegen.
De opmaakvolgorde van de pagina’s is belangrijk. Die is namelijk als volgt:
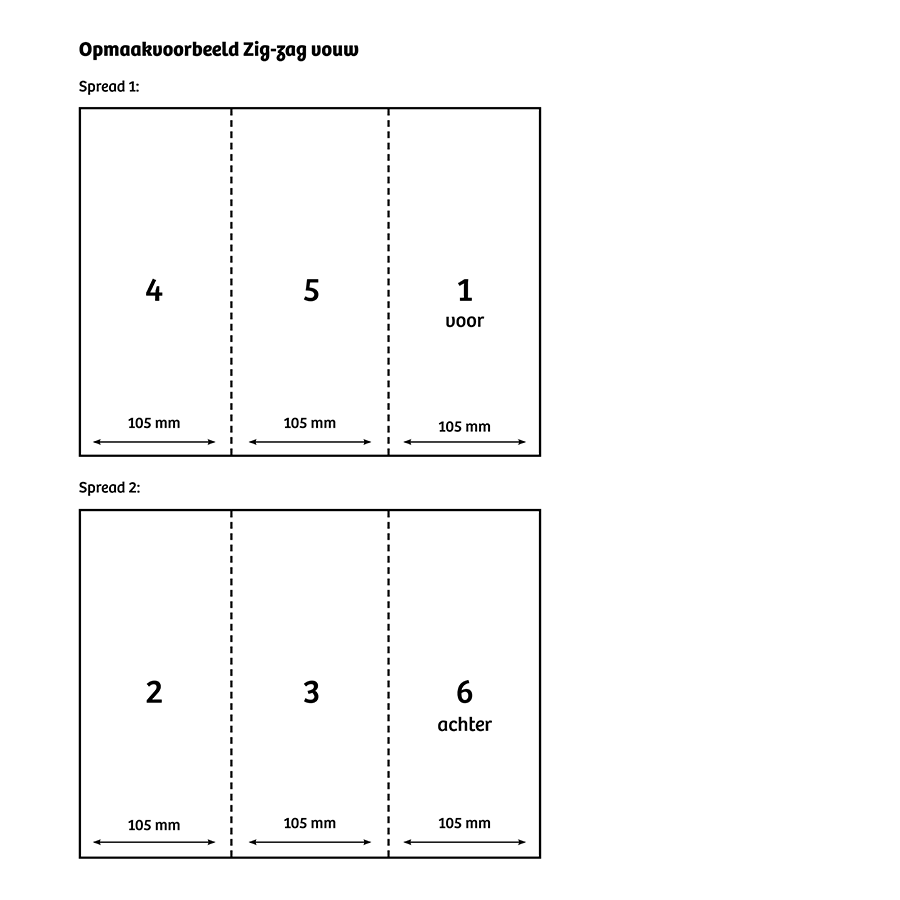
De rillijnen hoef je in je bestand niet aan te geven. Houd verder ook rekening met onze andere aanleverspecificaties. Deze lees je hier. En maak je folders met foliedruk op? Daarvoor hebben we ook nog aanvullende specificaties.
Een luikvouw kaart ontwerpen
Bij een luikvouw kaart ga je op dezelfde manier aan de slag als een wikkelvouw folder. Het enige verschil is de positie van de kolommen.
Als voorbeeld gaan we een staande A6 luikvouw kaart aanmaken. Het dichte formaat is 105 bij 148 mm. Bij een luikvouw kaart vragen we om een open formaat bij het bestellen. Deze is bij een staande oriëntatie 210 (105 x 2) bij 148 mm. Je vermenigvuldigt de breedte met 2, omdat het grote gedeelte even breed is als de twee flappen samen.
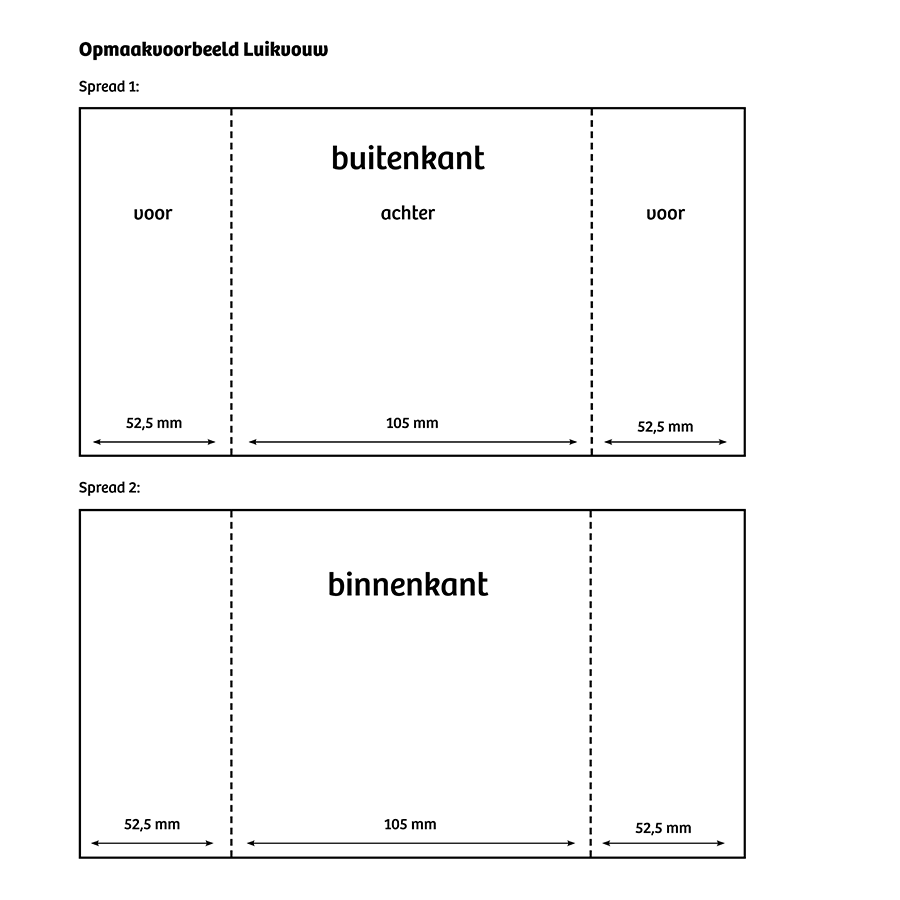
Bij het aanmaken van een nieuw document in InDesign vul je dus 210 bij de breedte in en 148 als hoogte. De oriëntatie is liggend (pas als je deze dichtvouwt, wordt de oriëntatie staand). Het aantal pagina’s is bij een dubbelzijdige bedrukking 2. Omdat je een drieluik maakt, kies je voor 3 kolommen met een tussenruimte (Engels: gutter) van 10 mm. Bij de marges vul je 5 mm rondom in. Denk ook zoals altijd aan de afloop (bleed) van 3 mm rondom.
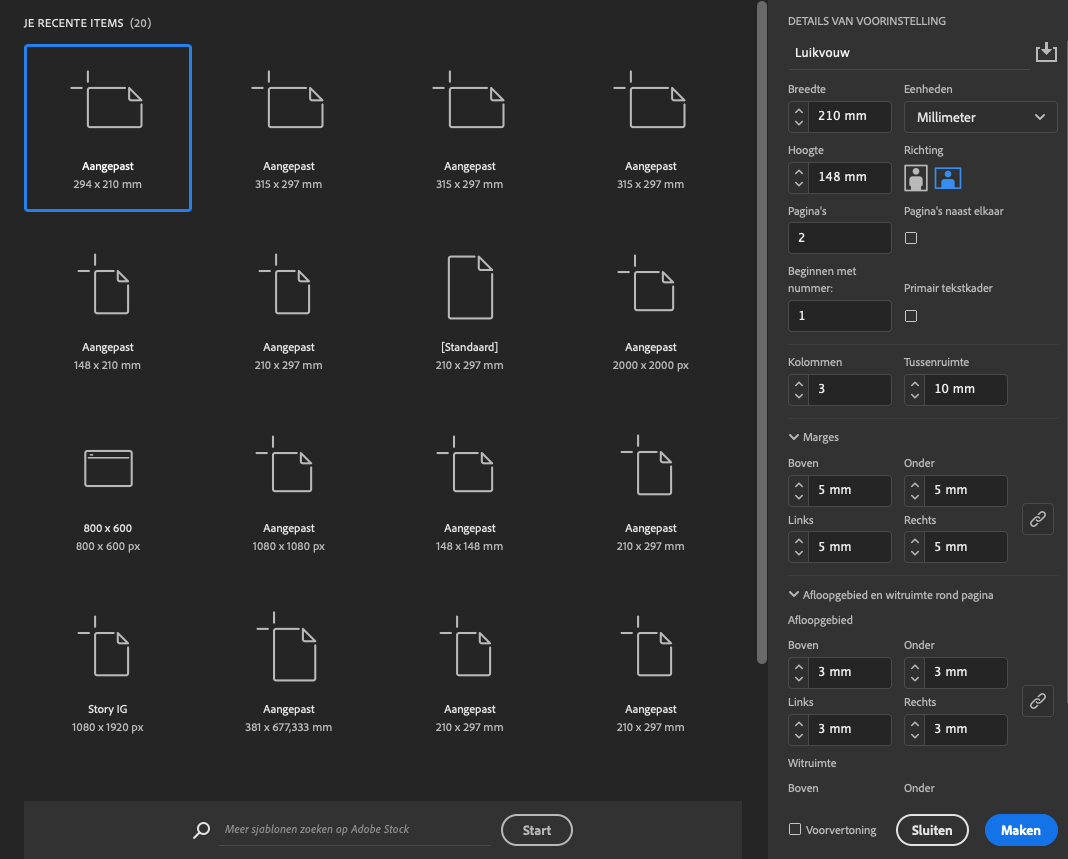
Als je dit hebt gedaan, opent een bestand met drie kolommen. Net als bij de wikkelvouw ga je nu hulplijnen aanmaken op de juiste plaatsen. Ga naar Layout - Hulplijnen maken (Create guides). Hier maak je twee kolommen aan. Eentje komt op 25% van je totale breedte, en eentje op 75%. Vul daarom als tussenruimte 50% van je totale breedte in, in ons geval 105 mm. Klik op OK.
De reden dat je nu twee kolommen aanmaakt in plaats van drie is dat dit slechts hulplijnen zijn. De twee hulplijn geven aan waar je folder gevouwen gaat worden. Daarmee ontstaan er drie delen.
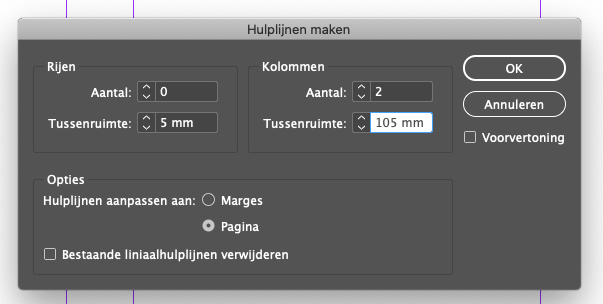
Er komen nu twee blauwe hulplijnen in je bestand. Deze staan al gecentreerd. Nu wil je je kolomhulplijnen aanpassen naar de locatie van de blauwe hulplijnen. Dit doe je door met de rechtermuisknop op je bestand te klikken en het vergrendelen van kolomhulplijnen uit te zetten.
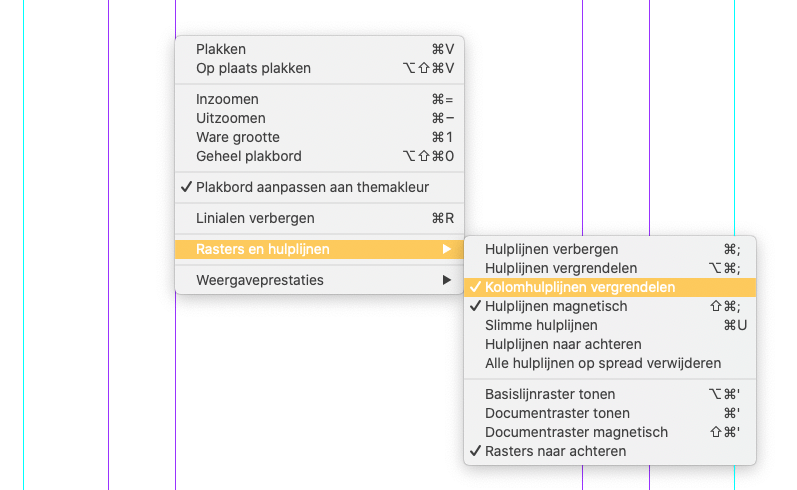
Nu kan je de kolomhulplijnen verschuiven en precies om de blauwe hulplijnen heen zetten, met 5 mm aan beide kanten. Door met de muis over je kolomhulplijn te hoveren, zie je linksboven de X-breedte (niet zichtbaar? Zet dan aan via Venster - Regelpaneel / View - Control). Je kan hier helaas geen exact aantal invullen, dus probeer dit zo precies mogelijk te doen door de lijnen te verschuiven. Doe dit ook op je tweede pagina.
Je document ziet er nu als volgt uit:
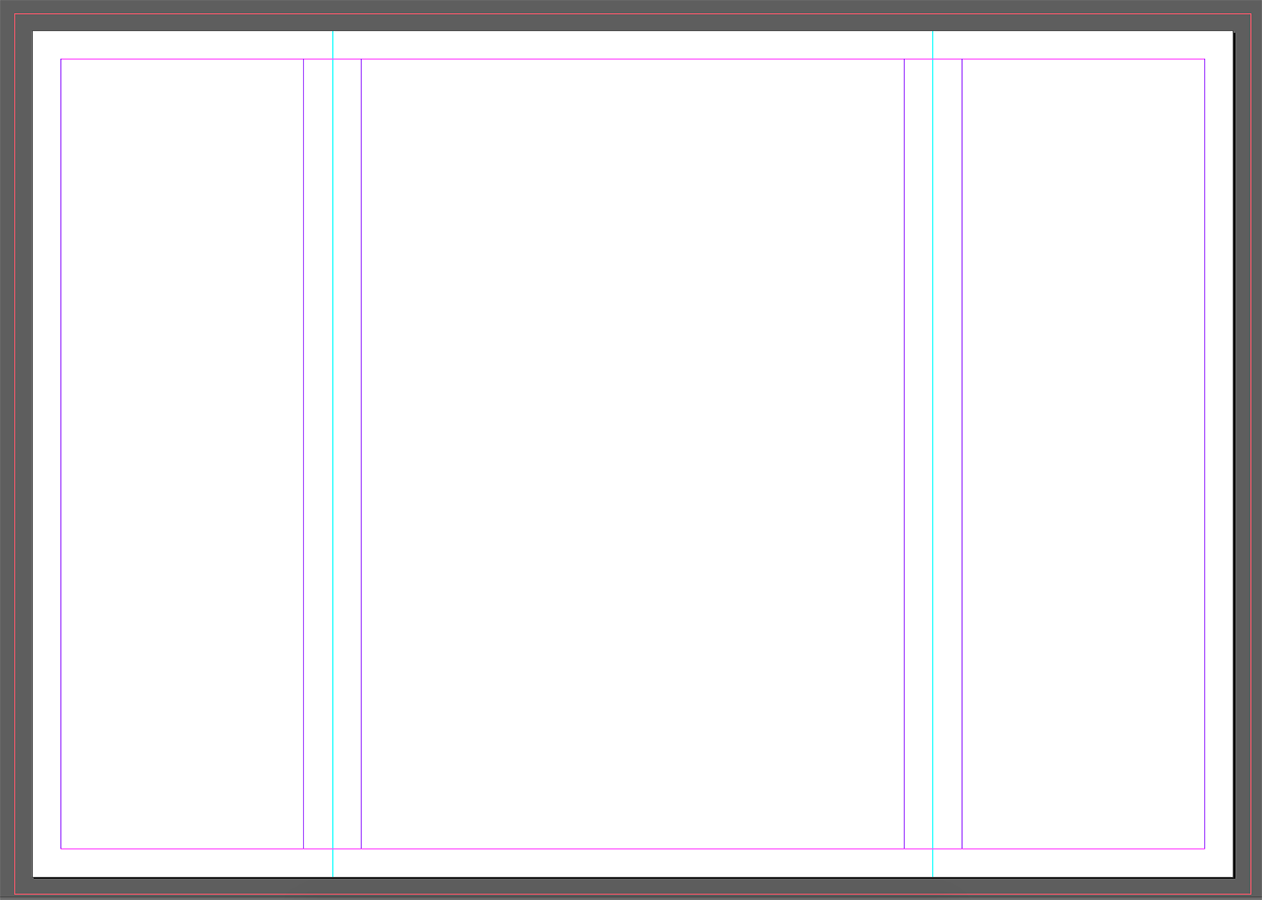
Het fijne van de marges en tussenruimte is dat je nu een consistent kader van 5 mm om je ontwerp heen hebt. Je wil je ontwerp namelijk niet helemaal tot de randen laten doorlopen. Dit heeft te maken met de veiligheidsmarge, en ook van de vouwlijn wil je een beetje afstand houden. Tenzij je natuurlijk onderdelen wil laten doorlopen van de ene op de andere pagina. Let ook goed op de opmaakvolgorde en de andere aanleverspecificaties voor kaarten.
Nu is je luikvouw kaart klaar om opgemaakt te worden!
Heb je nog vragen?
Loop je nog ergens tegenaan bij het bestellen van je folders? Neem dan contact op met onze klantenservice. Hulp nodig bij de opmaak van je folders? Bekijk dan onze 7 tips voor perfecte folders.
Over de auteur

Ellen Hoving
Ellen is marketeer en projectmanager bij PeterPrint. In 2017 behaalde ze haar Bachelor in Communication & Multimedia Design. Met 8 jaar ervaring als ontwerper en marketeer ontwikkelt ze creatieve campagnes van concept tot eindproduct. Haar favoriete papiersoort is Rebello: stoer, ruw en rebels.
Meer over Ellen