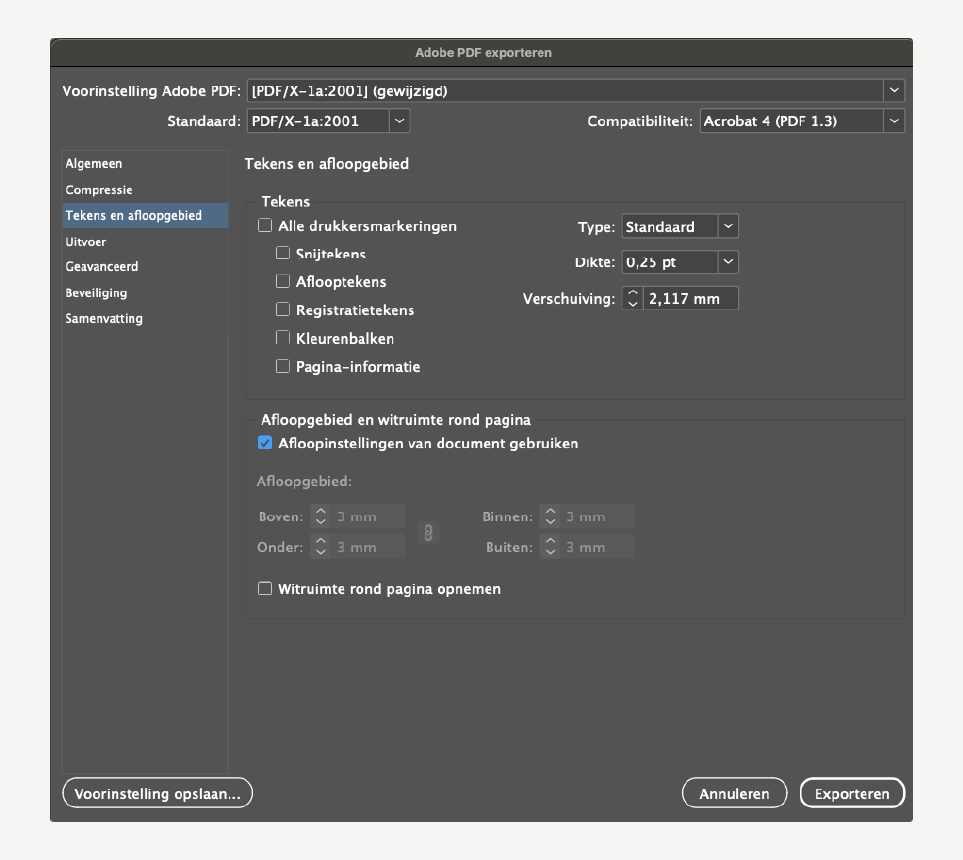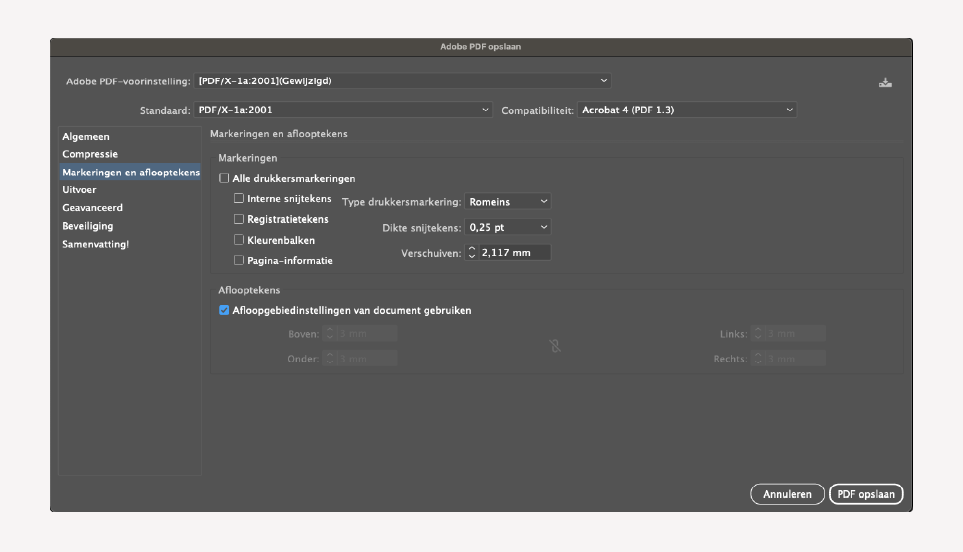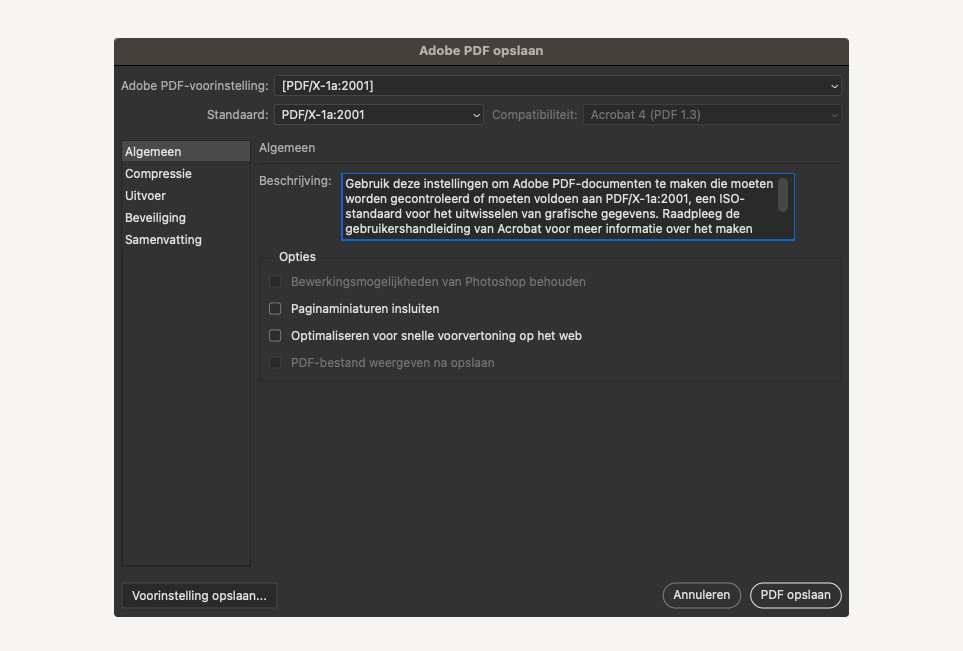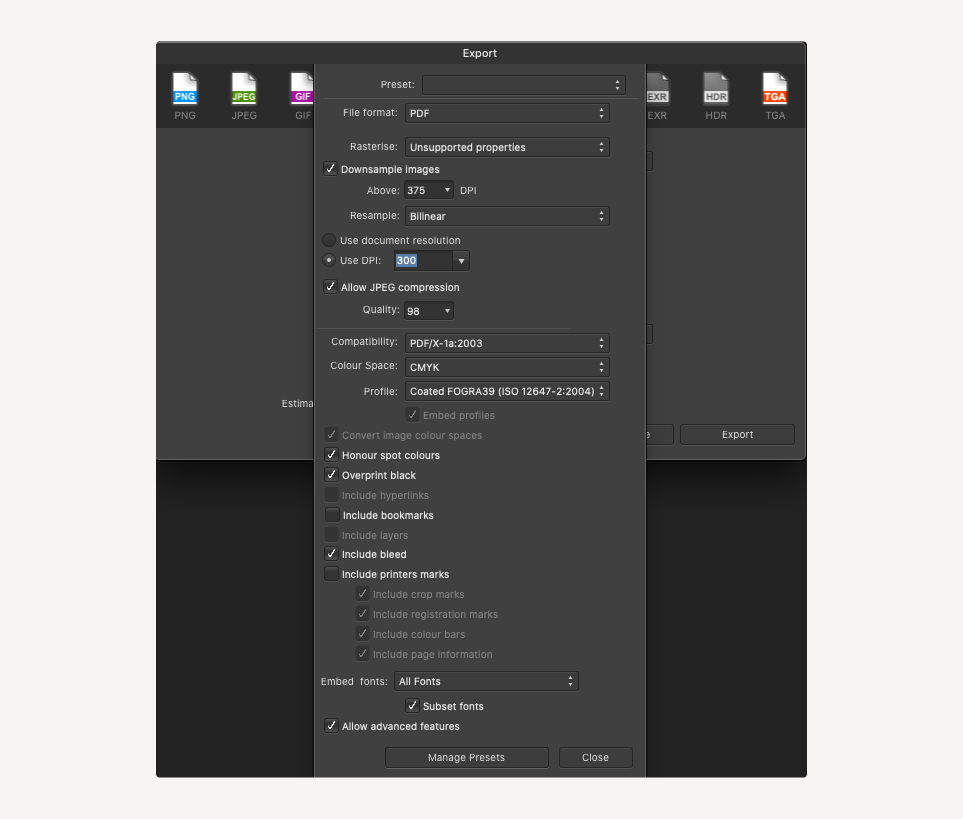Wat is PDF/X-1a:2001 en waarom is het belangrijk?
PDF/X-1a:2001 is een instelling die ervoor zorgt dat jouw drukbestand precies blijft zoals je het hebt ontworpen, ook als het naar de drukpers gaat. Kleuren worden automatisch omgezet van RGB naar
CMYK
en transparanties worden afgevlakt. Dit voorkomt dat je ontwerp er anders uitziet bij het drukken. We raden aan om altijd dit profiel te gebruiken. We laten je stap voor stap zien hoe je dit doet in Adobe InDesign, Illustrator, Photoshop en Affinity.
Let op: elk drukbestand heeft 3mm afloop nodig
Voordat je jouw drukbestand opslaat als PDF, is het belangrijk om te controleren of je afloop hebt toegevoegd. Dit is een onmisbare eerste stap bij het maken van een nieuw ontwerp. Zonder afloop kunnen we jouw bestand niet drukken en snijden, omdat er ongewenste witte randen ontstaan of belangrijke elementen wegvallen. Zorg daarom altijd voor 3mm afloop rondom je ontwerp. Hoe je dit doet lees je in onze blog over afloop.
Hoe sla ik op als PDF/X-1a:2001 met Adobe InDesign?
Opslaan als PDF/X-1a:2001 in Adobe InDesign is heel simpel:
- Ga naar Bestand > Exporteren.
- Kies een naam en locatie voor je bestand.
- In het venster Adobe PDF exporteren selecteer je bij ‘Voorinstelling’ [PDF/X-1a:2001].
- Vink 'Afloop instellingen van document gebruiken' aan
Klik op 'Exporteren', en je PDF is klaar om te drukken!
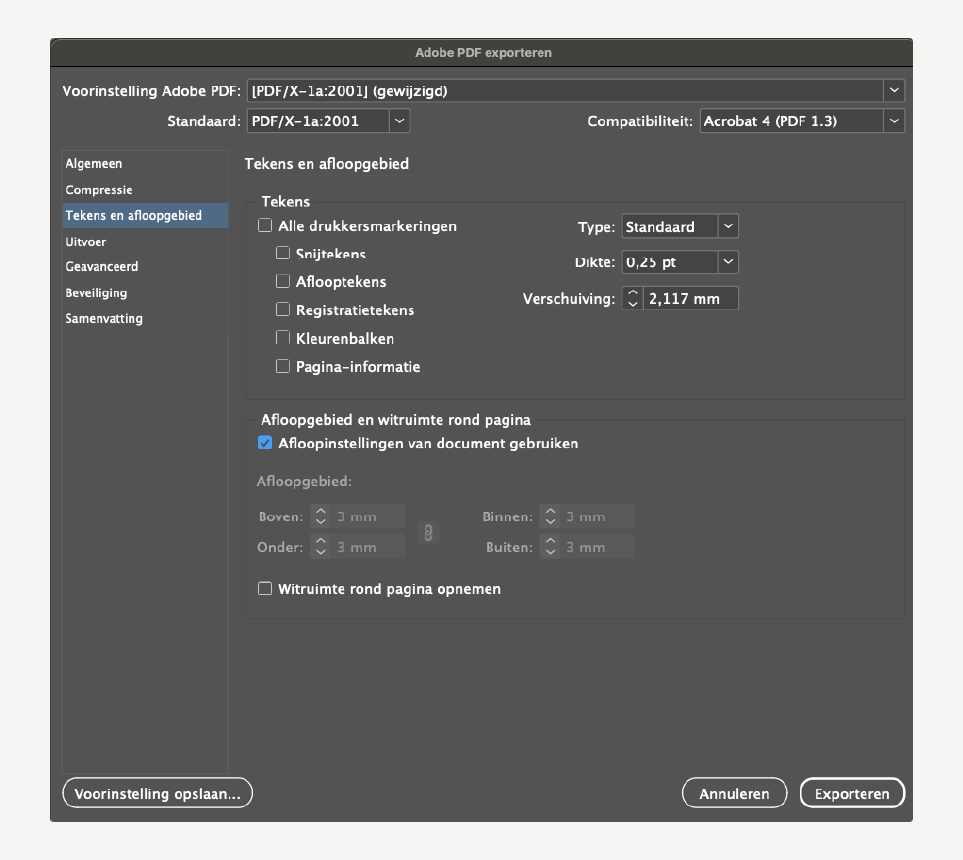 PDF exporteren in Adobe InDesign
PDF exporteren in Adobe InDesign
Hoe sla ik op als PDF/X-1a:2001 met Adobe Illustrator?
Opslaan als PDF/X-1a:2001 in Adobe Illustrator is eenvoudig:
- Ga naar Bestand > Opslaan als.
- Geef je bestand een naam en kies een locatie.
- Kies bij ‘Indeling’ Adobe PDF (pdf) en klik op Opslaan.
- In het venster Adobe PDF opslaan selecteer je bij ‘Voorinstelling’ [PDF/X-1a:2001].
- Vink 'Afloopgebiedinstellingen van document gebruiken' aan
Klik op 'PDF opslaan', en je bestand is klaar voor druk!
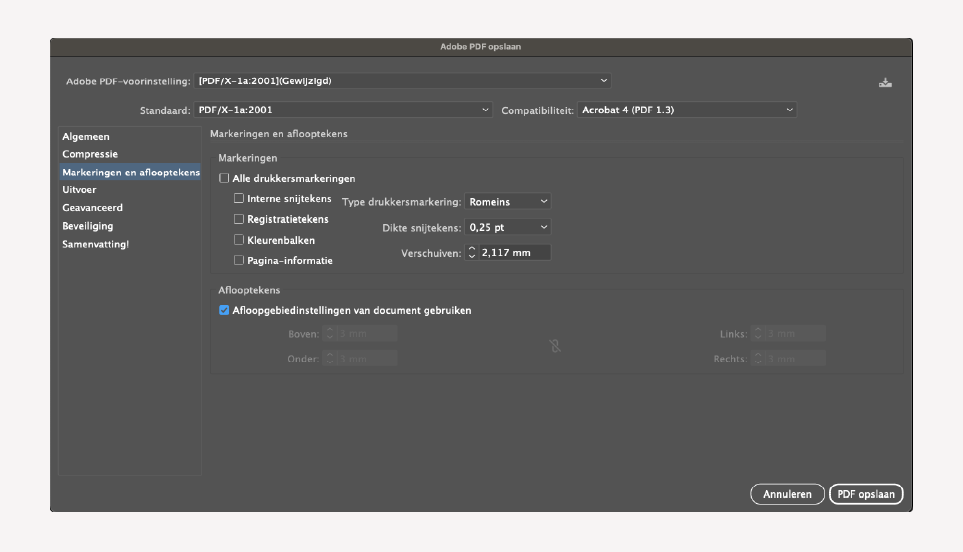 PDF exporteren in Adobe Illustrator
PDF exporteren in Adobe Illustrator
Hoe sla ik op als PDF/X-1a:2001 met Adobe Photoshop?
Photoshop is niet ideaal voor drukwerk, daarom adviseren we om drukwerk op te maken in InDesign of Illustrator. Maar als je toch een PDF wil opslaan in Photoshop, volg dan deze stappen:
- Ga naar Bestand > Opslaan als.
- Geef je bestand een naam, kies een locatie en selecteer Photoshop PDF als indeling.
- Klik op Bewaar.
- In het venster Adobe PDF opslaan kies je bij ‘Voorinstelling’ [PDF/X-1a:2001].
Let op: Zorg dat je je ontwerp in Photoshop al 3 mm groter hebt gemaakt voor de afloop. Klik daarna op PDF opslaan, en je bestand is klaar voor druk!
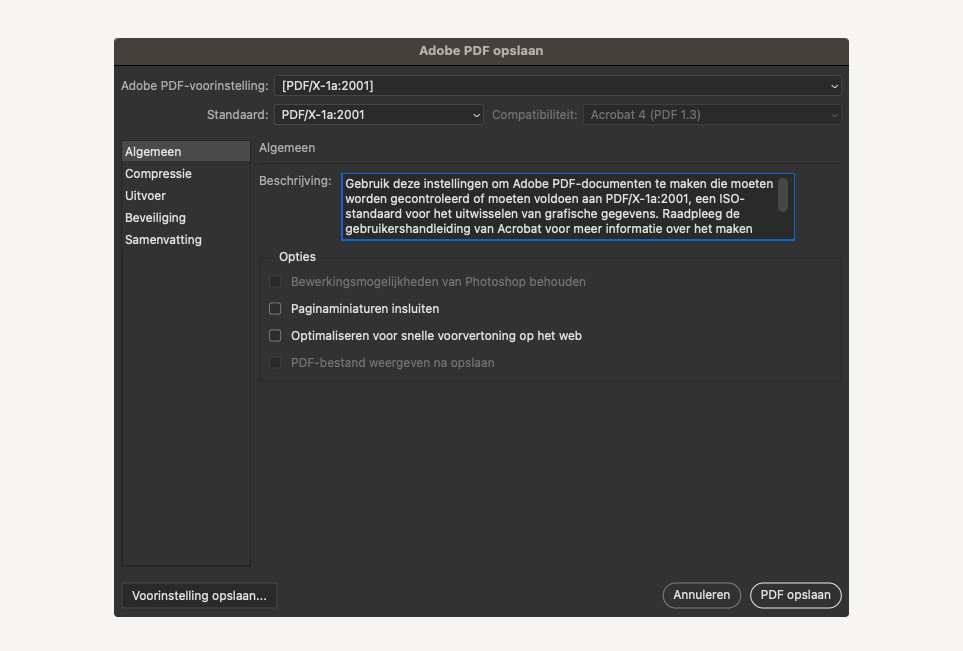 PDF exporteren in Adobe Photoshop
PDF exporteren in Adobe Photoshop
Hoe sla ik op als PDF/X-1a:2001 met Affinity?
Affinity heeft geen PDF/X-1a:2001-voorinstelling, maar je kan een vergelijkbaar profiel kiezen:
- Ga naar File > Export.
- Kies PDF en klik op More.
- Stel het volgende in:
- Compatibility: PDF/X-1a:2003.
- Colour Space: CMYK.
- Profile: Coated FOGRA39 (het profiel dat onze drukpersen gebruiken).
- Vink ‘Include bleed’ aan om de afloop toe te voegen.
Klik op 'Close' en daarna op Export. Je PDF is nu klaar om te drukken!
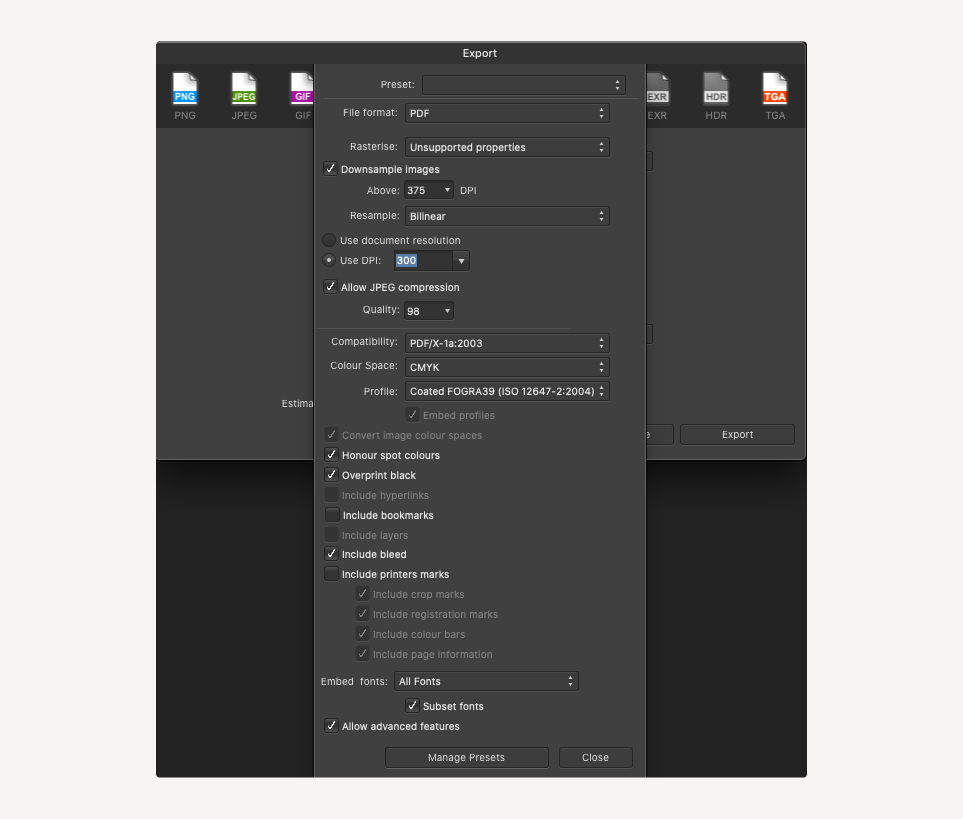 PDF exporteren in Affinity
PDF exporteren in Affinity
Waarom zie ik een kader of dunne lijntjes na het opslaan als PDF/X-1a:2001?
Zie je kleine witte lijntjes (haarlijnen) of kaders in je PDF? Geen zorgen! Deze ontstaan door de afvlakking van je bestand en geven alleen aan waar objecten elkaar raken. Ze zijn zichtbaar op je scherm, maar worden niet mee afgedrukt.
Meer over het opslaan als PDF/X-1a:2001?
Heb je toch nog vragen? Neem gerust
contact
met ons op, we helpen je graag!
Over de auteur

Ferry Lammerts
Ferry is oprichter en eigenaar van PeterPrint. Met een grote voorliefde voor grafisch ontwerp en de kracht van automatisering wil hij de drukwerkwereld veranderen door complexe producten simpel te maken zodat ze bereikbaar zijn voor elke creatieveling. Zijn favoriete papier is King HVO: een tikkie ruw papier zonder te veel poespas én geschikt voor foliedruk of Spot-UV lak.
Meer over Ferry